Much of our digital life today revolves around passwords, and they are often the primary, if not the only, way to authenticate a person’s credentials. Unfortunately, most of us forget passwords way more often than we’d like. A report by Hypr shows 78 percent of respondents said that they had to reset the passwords of at least one personal account in the last 90 days, and 57 percent had reset the password of their work account in the same period. This study shows that it is fairly common to forget and reset passwords, though we may hate to accept it. In an office setting, much of this authentication and resetting is handled by IT administrators. But what happens when the Windows 10 administrator password has to be reset? That’s what we’ll talk about in this article. We will see how to reset the Windows 10 administrator password using the command prompt and through other options.

Besides forgetting passwords, there will also be situations when you may have to reset them. Some possible situations are when:
- A password has expired.
- You suspect a potential breach of the system.
- The organization wants you to reset your password due to changes in the organizational policies.
- You choose to reset the password voluntarily.
Regardless of the reason, changing passwords is an arduous process as you may have to prove your identity through some authentication means before you can reset it.
There are many ways to reset the administrator password, depending on whether you’re using a local or a Microsoft account. And we’ll talk about both, though the bulk of the article will be about resetting local passwords simply because resetting the password of Microsoft accounts is easy.
Resetting the password of a local account
Your local account signs you only into this device and doesn’t link you with others. This is the key difference between a local and a Microsoft account.
If you have a local account, there are many ways to reset your password.
Use the command prompt
One of the simplest ways to reset your admin password is by using the command prompt.
- Open the command prompt with admin access,
- Type net user. This will list all the accounts associated with the device including the admin account.
- To replace the password, type net user account_name new_password.
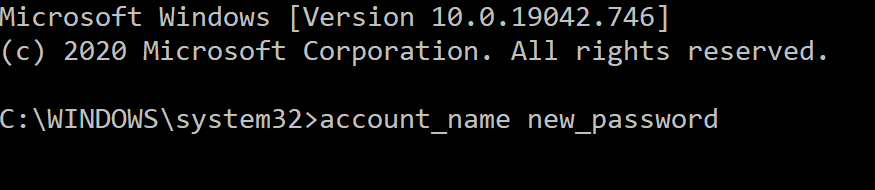
This will replace your existing password with a new one.
Change from the Control Panel
You can change your admin password through the control panel. To do that:
- Open the Control Panel and navigate to User Accounts. Double-click it.
- If there is more than one account, choose the one for which you want to reset the password.
- On the next screen, look for an option called “Change the password.”
- Enter your current password and the new one. You have to confirm your new password by typing it again. Also, enter the password hint if you want the computer to give a clue about your password.
- Click the “Change Password” button to use the new password.
Go through Windows settings
The next option is to change your password through Windows settings.
- Type Windows key + I to open the Windows settings app.
- Choose “Accounts.”
- In the next window, look for “Sign-in options” located on the left-hand side.
- Enter your current password and on the next screen, enter your new password twice. Type a password hint if you wish.
- Click Next and this will change your password.
Use Computer Management
The last option we’ll look at is Computer Management.
- Go to your desktop and right-click on “This PC.”
- Choose “manage” from the options and this will open the Computer Management window.
- On the left-hand pane, expand the folders and navigate to Local Users and Groups > Users.
- You’ll see all the users in the right-hand pane.
- Right-click on the user you want and choose “Set Password.”
- Click “Proceed” in the next window and enter your new password in the following window.
- Click “Ok” and your password will be updated.

Thus, these are some of the ways to change your password when you have a local account.
So far, we saw how to change your password after you log in. But what happens if you forgot your admin password and are unable to log in?
Resetting password before log in
You’d need the Microsoft Windows DVD or a bootable USB flash drive to log into the system. Once it’s ready, follow these steps.
- Check if your PC is configured to boot from a DVD or USB flash drive. (You may have to access your computer’s BIOS to do this.)
- Insert the Microsoft Windows DVD or a bootable USB flash drive.
- As your computer boots up, press the Shift and F10 keys together. This will open your command prompt.
- When your command prompt opens, make a copy of utilman.exe so that you can restore it later. Use this command:
move c:\Windows\system32\utilman.exe c:\Windows\system32\utilman.exe.backup
- Next, replace utilman.exe with cmd.exe. Use this command: “copy c:\Windows\system32\cmd.exe c:\Windows\system32\utilman.exe.
- Remove the DVD or the flash drive. Restart your computer. You can use the wpeutil reboot command.
- When Windows 10 reboots, look for the Utility Manager icon located at the far left hand lower side of the window.
- Click that. Since you have replaced the utility manager tool, a new command prompt will open up. Don’t worry about the error messages.
- Add a new user and password. The command is: net user username /add. Make this user is the admin with this command: net localgroup administrators username /add.
- Click on the screen in the background, and this will bring up the sign-in page. Click your new account and login without a password.
- Once you log in, use any of the above-discussed methods to reset your password.
Also, replace cmd.exe with utilman.exe. Just reverse the above steps, and it should go back to the original state.
Resetting your Windows 10 password: Final words
Resetting your Windows 10 password is a fairly straightforward process if you have a Microsoft account because you can click the “Forgot password” link and reset it through your email. This is just a few minutes of work and is fairly self-explanatory. This is why Microsoft recommends you use a Microsoft-linked account and password as your login credentials.
On the other hand, resetting your local account is a little more work. Use the command prompt if you’re familiar with it, as that’s the easiest way when you’re already logged in. But if you’re not logged in and forgot your password, you’ll have to use a Microsoft Windows DVD or a bootable flash drive to reset it.
Have you faced such a challenge in the past? How did you resolve it? Please share your experience with our readers in the comments section.
Featured image: Pixabay




You need to correct error in following command mentioned by you.
Use this command: “copy move c:\Windows\system32\cmd.exe c:\Windows\system32\utilman.exe.
When you are using Move command, Copy is not required. You have used both. Please correct it. Or correct me if I am wrong.
Thank you.
Fixed. Thank you.
Another error is in Command prompt image.
In Use the command prompt section, you wrote, “To replace the password, type net user account_name new_password.” But, the following command prompt image shows statement as:
C:\WINDOWS\system32>account_name new_password
The command “net user” is missing in command prompt image.
If you forgot windows 10 admin password and never used command prompt before, then high recommended not going with it as I just screw my computer after typing a wrong command. Instead, there are many free password recovery software out there, such as Ophcrack, PassMoz LabWin. Most of them have a GUI and you can get the password reset in a few clicks.
The command prompt window disappears before I can type anything.
I am having trouble logging in to my home screen I forgot my administrator password and do not know what other keys to type to correct this problem.
refused all means provided for
It worked for me.