Long ago, all Windows servers came with a graphical user interface, or GUI for short. These servers were similar to our desktops, and such a setup made it easy for server administrators to manage servers. All they had to do was use the remote desktop client to log into a server, do their tasks, and log out. But do you think all administrators really logged out? Well, sometimes they would log out, but most of the time, they would just disconnect the session and move on with other tasks. This created quite a few problems later on. To avoid this situation, Microsoft moved to a server operating system without a GUI and to make up for it, Microsoft came up with a bunch of advanced tools to manage this Windows Server remotely. This set of tools is called the Remote Server Administration Tools (RSAT).
What are RSAT tools?
RSAT is a set of tools that help you manage different server technologies through a remote client. Using this tool, you can manage all your roles and features in Windows Server 2012 R2, Windows Server 2012, Windows Server 2008, and Windows Server 2008 R2 from any computer that runs Windows 10, Windows 8.1, Windows 7, and Windows Vista.
However, you need Professional or Enterprise editions of Windows client operating system, as RSAT won’t work on Home and Standard editions. Also, you should run a full RTM release of Windows operating system to install and run RSAT.
What are the prerequisites for RSAT?
Before we go into how you can install and use RSAT tools on Windows 10, let’s look at the system requirements.
- Full release version of Windows 10 Professional, Windows 10 Enterprise, or Windows 10 Education.
- RSAT is not compatible with Windows RT, Advanced RISC Machine (ARM) architecture, or any other kind of system-on-chip device.
- It runs on both x64 and x86 editions.
How to download and install RSAT on Windows 10
As a first step, download RSAT here on the Windows 10 RSAT page.
Before you run the software, remove all the older versions of Administration Tools Pack or RSAT from your computer. This is important because older versions of RSAT, like the ones available for Windows 8.1, do not run on Windows 10.
Once that’s done, run the software, accept the terms and conditions, and wait for the installation to complete.
With this your installation is complete. By default, all the tools are turned on during the installation. To turn off any tool, go to Control Panel -> Programs -> Turn Windows Features On or Off. This will open a list of items. Navigate to Remote Server Administration Tools. Below that, you’ll see two options — Role Administration Tools and Feature Administration Tools. Click on these options and uncheck the tools you don’t want.
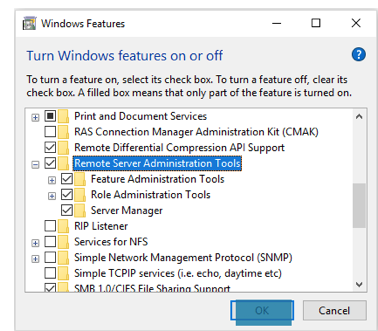
If you decide to turn off the Server Manager, you should restart your computer right away for the changes to take effect. Also, the tools that were accessible through Server Manager will now be available from the Administrative Tools folder.
With this option, you can customize RSAT tools to suit your preferences.
How to uninstall RSAT on Windows 10
To uninstall RSAT from your Windows 10, follow the steps below.
- Go to Start -> All Apps ->Windows System -> Control Panel
- Navigate to Programs and click “Uninstall a Program”
- Click “View Installed Updates”
- Right-click “Update for Microsoft Windows” and then click “Uninstall”
- You’ll get a prompt for confirmation. Simply click “Yes”
This should uninstall RSAT from your Windows 10 computer.
Now that we know to install and uninstall RSAT on Windows 10, let’s see how to use it.
How to use RSAT
The RSAT tools you download include Server Manager, Microsoft Management Console (MMC), consoles, Windows PowerShell cmdlets, and command-line tools that help to manage different roles running on Windows Server.
The cmdlet modules, in particular, ease your job greatly as you can use it to manage roles and features running on remote servers. However, you’ll have to check if Windows PowerShell remote management is enabled on your server. In Windows Server 2012 R2 and Windows Server 2012, it is enabled by default. In other versions, run Enable-PSRemoting inside a Windows PowerShell session that’s opened with administrator access.
RSAT Tools
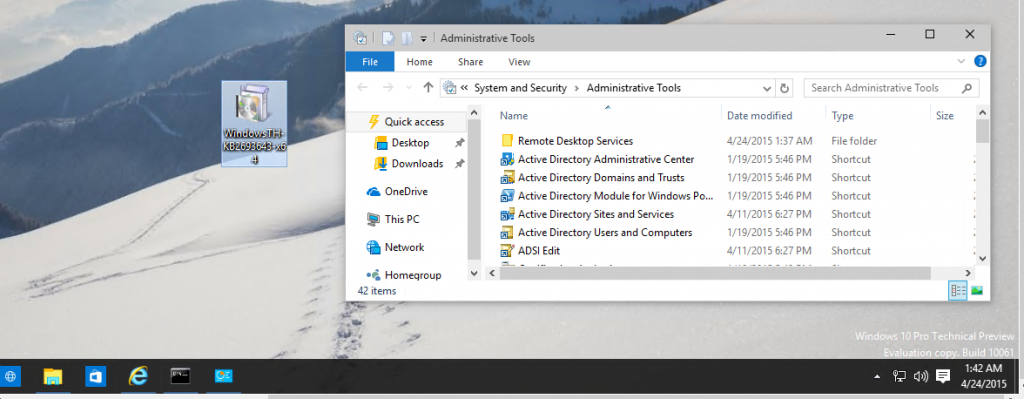
Here’s a brief description of some of the tools available to you in RSAT.
Active directory certificate service tools
This tool allows you to issue and manage public key certificates, and includes certificate templates, enterprise PKI, certification authority, and online responder management tools.
Active directory domain services tools
Active directory administration center, active directory domains and trusts, active directory users and computers, ADSI edit, and active directory module for Windows PowerShell are some of the tools that come in this category. Also, tools like DSMod.exe, W32tm.exe, NSLookup.exe, DCDiag.exe, and RepAdmin.exe are a part of this group.
As the name suggests, you can use this tool to manage Active Directory Domain Services on both domain controllers and non-domain controllers.
Best practices analyzer
This is a set of cmdlets for Windows PowerShell, and it analyzes a role’s compliance against the established best practices in eight different categories that check for a role’s effectiveness, trustworthiness, and reliability.
BitLocker drive encryption administration utilities
This set of utilities helps to manage BitLocker Drive Encryption and the recovery of passwords associated with it. However, your domain should be configured to store BitLocker recovery information, the computers protected by BitLocker should be a part of this domain, and the BitLocker Drive Encryption should be enabled on all computers.
DHCP server tools
The DHCP server tools include the DHCP server module cmdlet for Windows PowerShell, DHCP management console, and the Netsh command line tool. Together, these tools help to create and manage scopes and stay on top of its properties for DHCP servers. Also, it reviews active leases for each scope.
DirectAccess, routing and remote access tools
Routing and remote access management console, remote access provider for Windows PowerShell, and web application proxy are a part of this tool.
It helps to maintain DirectAccess clients over the Internet and supports their remote management based on an established Group Policy.
DNS server tools
Ddnscmd.exe and the DNS module for Windows PowerShell are some of the tools that fall into this category. These tools help to administer, monitor, and troubleshoot domain name system servers and clients.
Failover clustering tools
Failover clustering tools include tools like failover cluster manager, failover clusters, cluster.exe, and cluster-aware updating management console.
As for the role, these tools help to manage failover clusters — a group of independent servers that increase the availability of applications and services.
File services tools
File services tools help to manage storage, do the necessary backup and recovery operations, manage shared folders, enable file replication when needed, provide access for UNIX computers, and improve the speed of file searching.
Tools that fall into this category are share and storage management tools, distributed file system tools, services for NFS administration tools, distributed file system tools, and file server resource manager tools.
Group policy management tools
These tools are used for group management tasks to manage active directory users and computers, edit the policy settings of group management objects (GPO), and to predict the effect of GPOs on the network as a whole. This group includes tools such as group policy management console, group policy object editor, and group policy starter GPO editor.
Network load balancing tools
Network load balancing tools include the network load balancing manager, NLB.exe, and WLBS.exe command-line tools. These tools help to perform a range of network load balancing operations such as enabling and disabling the handling of traffic rules, create and manage load balancing clusters, and display information about the current network load balancing configuration.
Remote desktop service tools
Remote desktop service tools, as the name suggests, is used for managing remote desktop operations. RD gateway manager, RD licensing manager, and RD licensing diagnoser are some of the tools that fall into this category.
Server for NIS tools
This group of tools includes an extension to the active directory users and computers snap-in and is used to administer the server for NIS. These tools are used for starting and stopping the service, and to configure the Server for NIS as a master or a subordinate for a given NIS domain.
Windows server update services tools
This group encompasses Windows server update services snap-in, WSUS.msc, and PowerShell cmdlets. These tools provide centralized monitoring and reporting for WSUS.
Easy does it
RSAT is a set of tools that makes it easy to manage all your Windows resources and technologies. The obvious advantage is you don’t need a GUI and you can remotely handle everything. It also comes with other benefits such as a short learning curve, ability to schedule tasks beforehand, and overall, have a well-maintained IT infrastructure.
Have you tried RSAT? Which is your favorite? Please share your experience with us in the comments section.




Where is the DNS management console?!?! How can this be considered an upgrade to the RSAT when MAJOR massively used componnents are removed?!?!?
The RSAT tools do not work when your logged into the management computer as a regular user, which is Best Practices. You don’t want to be logged in as the admin all the time…that would be bad. However, the RSAT tools do not work because they take the creds of the logged in user.
I did find a couple of workarounds for ADUC and Hyper-V, however have not found the solution the rest. Very frustrating and time consuming…
I currently use Elevate64.exe and batch file to call the snap in. I’ve set it to prompt for my domain admin credentials.
This is awesome. I have installed the adminpak before build 19041 and I could not find how to get rid of it. Thank you
I cannot find ip address of host hacker, results show; “unresolvable” hacker has PC pointed to server when I look for hard drive, local host, or system so that the machine I’m working on ( this applies to all my devices) isn’t in front of me, According to Windows system is on unknown host and has had drivers, Registry, Administrator, DNS etc. changed and does not allow me permssion to run as Admin. It has Active Directory installed on home PC. When I try to run utility SubINACL to correct permissions it runs until almost complete and then button shows “remove” rather than “Finish” . Corrupt registry keys & system files are encrypted and cannot be deleted
Scenario 1
RSAT on Windows 10 Domain Client System, DC: Server Manager/Local Server/Properties/Remote management: Enabled. Client system within domain network, Login with domain admin account. Run RSAT-Tool => Tool (e.g. Active Directory Domain Services …) connects to Domain Controller.
Scenario 2
RSAT on Windows 10 Domain Client System, DC: Server Manager/Local Server/Properties/Remote management: Enabled. Client system NOT within domain network, Login with domain admin account. Run RSAT-Tool => Tool (e.g. Active Directory Domain Services …) can NOT connect to domain controller.
Question: Firewall problem? Which ports/services/policies needs to be enabled?