In the previous article in this series, I made the case for using Microsoft’s Server Management Tools. Although I made the point in that article that the Server Management Tools are different from Server Manager, there was one thing that I didn’t think about at the time. If you perform a Google search on the phrase Windows Server Management Tools, the results are widely varied. They include third-party tools, but also several Microsoft tools such as the Remote Server Administration Tools. The Server Management Tools are different from these tools.
As mentioned in my previous article, the Server Management Tools are designed to bridge the gap between the servers that are running in your own datacenter, and those that are running within the Azure cloud. The tools allow you to manage both local and cloud resources through a single pane of glass.
As great as Server Management Tools sound, they are a work in progress. In fact, Microsoft has made Server Management Tools available as a part of a preview release, which is designed to give IT pros a taste of what the tools can do, while Microsoft works to add functionality to the tools and work out any bugs. In other words, Server Management Tools are currently adequate for performing basic server management tasks, but don’t expect to be able to use them as your primary management interface, at least not yet.
Available features
So what can you do with the Server Management Tools? Well, the available functionality could change by the time that this article is published, but for right now there are about half a dozen different things that Server Management Tools can be used for. The tool’s current capabilities include:
- Basic system configuration tasks
- Performance monitoring
- Device management
- Viewing the roles and features that are installed on a server
- Viewing the Windows event logs
- PowerShell based management
Although the list of available functionality is relatively short, the tools are surprisingly capable. The “basic system configuration tasks” for example, includes the ability to access things like processes, services, and even the Registry Editor.
When I saw a recent demo of the Windows Server Management Tools, I was at least somewhat impressed with what the tools were able to do. The tools provided a far better management experience than what I was expecting. Even so, it seems fair to question why an IT pro would want to take the time to deploy a set of half-baked management tools that are currently only available as a release preview, when perfectly good management tools for Windows Server already exist.
Being able to manage servers within your own datacenter alongside Azure resources is certainly a compelling benefit, but it isn’t the only benefit.
A boost for Nano Server
In my opinion, the best-use case for the Windows Server Management Tools is that the tools work really well for managing Nano Server.
If you have ever deployed Nano Server, then you know that the management process tends to be rather tedious. Although there are ways to connect GUI-based management tools to Nano Server, Nano Servers seem to have been designed for remote PowerShell-based management.
I tend to think of the Windows Server Management Tools as Nano Server’s missing GUI. Yes, you can use the Windows Server Management Tools to manage other types of Windows Servers, but the management tools make management of Nano Servers much easier, because it allows for many of the day-to-day management and monitoring tasks to be performed through the GUI rather than through obscure PowerShell commands. If you do want to use PowerShell, then you will be happy to know that PowerShell is exposed through the management tools. Hence, it is possible to use the Windows Server Management Tools as a monitoring solution, and for basic management, and to use the built-in PowerShell interface for anything that exceeds the GUI’s capabilities.
Of course this raises the question of how you can get the Server Management Tools, and what you can use them for. The tools exist within Microsoft Azure. Before I tell you how to access Server Management Tools, I need to point out that if you want to use the tools to manage servers that exist within your own datacenter, then you will need to deploy a gateway server that will allow Azure to see into your datacenter. Thankfully, it is easier to set up a gateway server than it used to be.
You can access the tools by logging into the Azure portal, and going into the Azure Marketplace. Microsoft tends to move things around within Azure, but for right now, you can access the Marketplace by clicking on the More Services link within the list of services. This will cause Azure to display a menu containing an exhaustive list of Azure services. Scroll down until you locate the Other section (it’s at the bottom of the list), and then click on the Marketplace option, which you can see in the screenshot below.
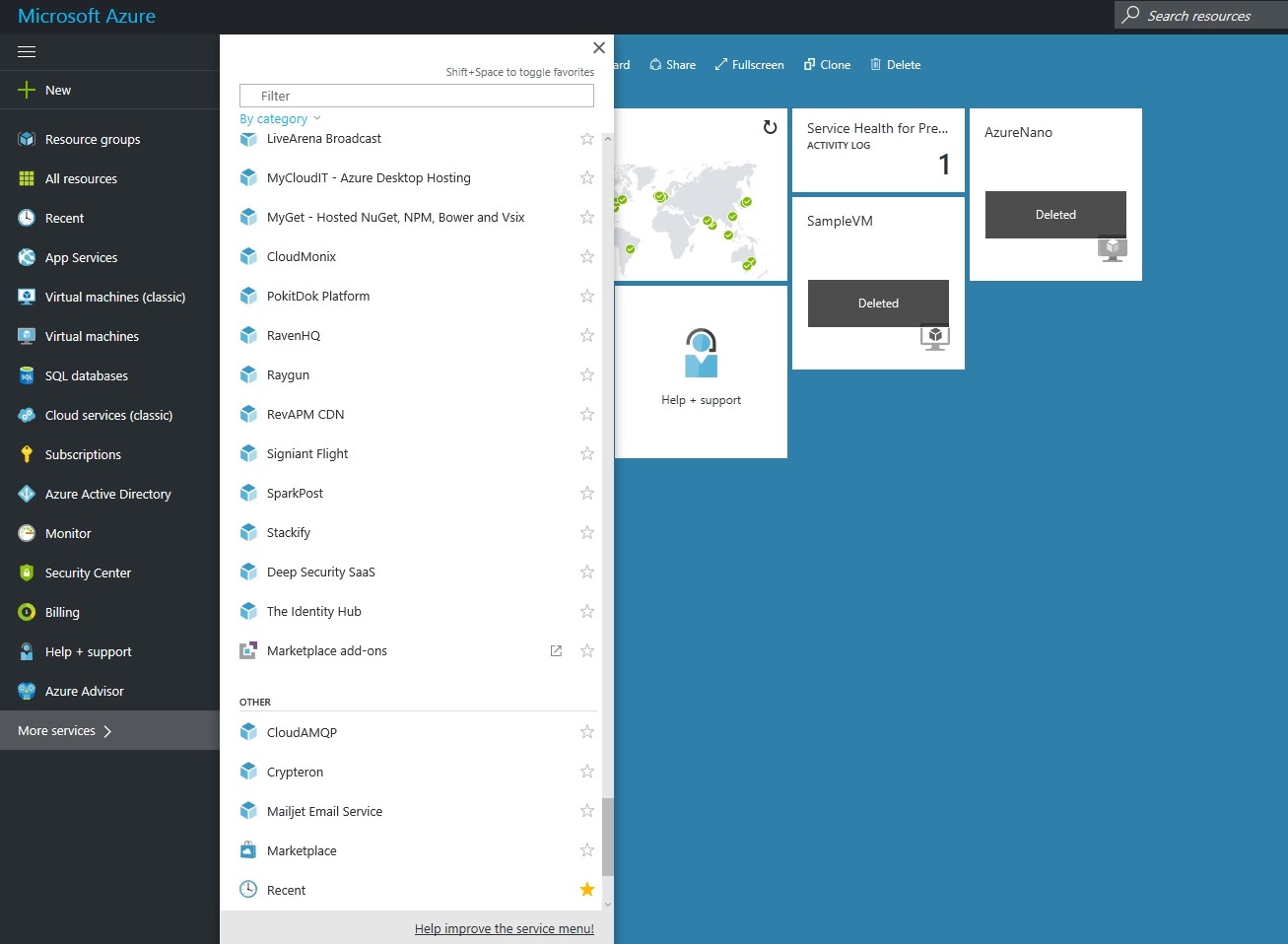
Once the Marketplace appears, search for the phrase “Server Management Tools.” Azure should display the Server Management Tools within the search results, as shown below. You can begin the deployment process by clicking on the Create button.
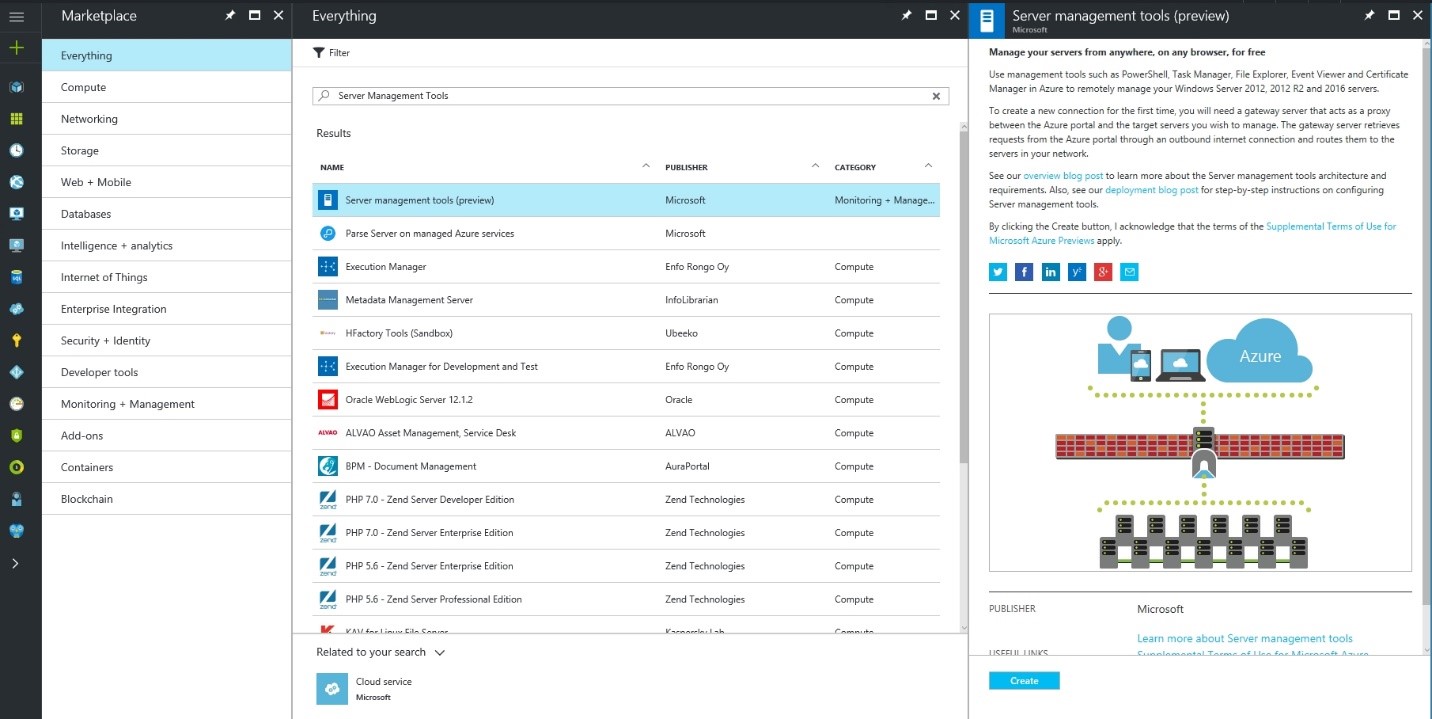
An adequate if not comprehensive tool
The Server Management Tools are a collection of Azure-based tools that can help administrators manage their on-premises servers and their Azure servers within a common interface. Although these tools are not yet comprehensive in scope, they are adequate for performing basic management tasks.
In Part 3 of this series, I will show you how to deploy the required gateway that will allow you to use the Server Management Tools to manage servers residing within your own datacenter.




you realize that SMT is being retired in a few weeks?
https://blogs.technet.microsoft.com/servermanagement/2017/05/17/smt-preview-service-is-being-retired-on-june-30-2017/
You guys missed visionadministrator.com