Introduction
The developer preview edition of Windows Server 8 has been around for a few months now. The Beta Release and Release Candidate still have to be released of course, but in this article, we will take a closer look at what Windows Server 8 is going to offer concerning management of Remote Desktop Services. However, please take note of the fact that everything in this article is based on the developer preview, so inside the upcoming Beta release or the final Release Candidate, you might discover some minor changes.
Installing RDS roles
The first difference you will notice when it comes to managing the roles of a server running Windows Server 8 in general is that the way you knew Server Manager from the previous release (Windows Server 2008 R2) does not exist anymore. We now have a brand new Server Manager. It will take some time to get used to this new interface, but the new server manager definitely brings many useful new features and, as we will see later on in this article, has a focus on providing a single point of management for all your servers.
One of the new features is what is called Scenario Based Deployment. With Windows Server 2008 (R2) all the different roles in regard to Remote Desktop Services, needed to be installed separately. Alternatively, you could use PowerShell scripting to automate the installation of some of the roles.
Scenario Based Deployment gives us the opportunity to define the servers you want to install RDS related roles on and install those roles automatically from within one wizard. The roles included in this initial deployment (as of yet in the Developer Preview) are:
- Remote Desktop Session Host
- Remote Desktop WebAccess
- Remote Desktop Connection Broker
After completing the initial deployment, using the Scenario Based Deployment wizard, you can also add the RD Gateway role, and the RD Virtualization Host role to the scenario remotely from the Server Manager.
After the different RDS roles have been installed, you have the ability to manage those roles remotely from the same Server Manager as well. For example this includes, but is not limited to, browsing the event viewer, managing services, running Best Practice Analyzers (BPA), installing role features etc.

Figure 1: Server Manager Dashboard
The ability to manage all these roles and different aspects of Remote Desktop Services definitely makes it easier to install and manage an RDS environment.
Remote Desktop WebAccess
There have been some changes on the Remote Desktop WebAccess (RD WebAccess) side as well. As you might know, RD WebAccess is used to publish Full Desktops or Remote Apps via a Webpage. Administrators can publish Remote Apps and a full desktop to certain users based on Group Membership. These Remote Apps run seamlessly on the users’ desktop, meaning the average end user generally does not see, or even know, that the application is running remotely on a RD Session Host (farm).
With Windows Server 2008 (R2) you did not have the ability (by default) to create folders inside RD WebAccess page that contained all the published applications. If you had published just a few applications this was not an issue, but if you published a lot of applications end users could lose the overview and not find certain applications very quickly. If you wanted to provide your end-users with applications categorized in subfolders you’d have to program this yourself using custom code. To overcome this issue Microsoft has included the ability to create subfolders inside RD WebAccess.
Adding a subfolder to RD WebAccess and adding an application to that subfolder is quite easy and can also be done via the new Server Manager (remotely).
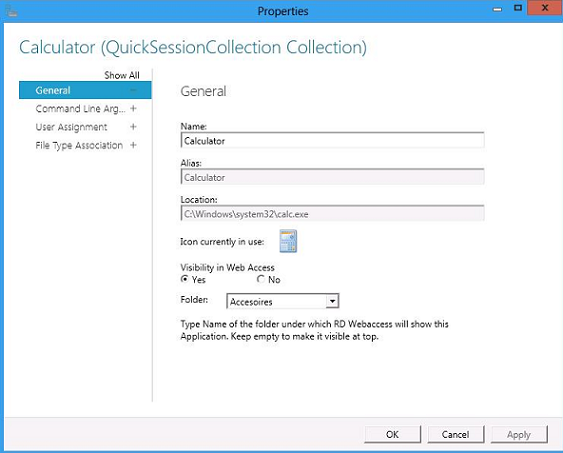
Figure 2: RemoteApp in subfolder
In the example above we have created a Remote App for Calculator.exe. Within the “folder” drop-down list, we simply typed Accessories. Upon refreshing the RD WebAccess page, we are presented with a subfolder called Accessories with the Calculator RemoteApp inside. After doing so, this Accessories item has now become one of the drop-down items and can be selected on the properties page of other Remote Apps to put them in the Accessories subfolder as well.
Also, note that we managed these RemoteApps from the new Server Manager Console as well. With Windows Server 2008 (R2), you had to perform these actions in a separate console called the Remote App Manager. So again, the new Server Manager consolidates the management of RDS by bringing management of RemoteApps to the central Server Manager console as well.
Remote Desktop Gateway
The Remote Desktop Gateway (RD Gateway) has also added functionality in Windows Server 8. The RD Gateway can be used to create a secure connection for end users to connect to a Remote Desktop Farm. The RD Connection Broker makes it possible to have end-users connect over port 443 (which is more likely to open on the end users’ desktop and firewall in between, than the default port 3389) to the RD Gateway. Within the RD Gateway, you have the ability to define polices. So-called Connection Authorization Policies (CAPs) and Resource Authorization Policies (RAPs) can be created to ensure that only authorized users can connect to resources you have authorized to them. With Windows Server 2008 (R2) you had to run the RD Gateway role on port 443. There was no option to configure (and it was not supported) to change this port. This is of course less of an issue when your RD Gateway Role is on a dedicated box, but what if you wanted to run the RD Gateway Role on a server on which a service was already running on port 443. I think many examples can be imagined here. With Windows Server 8, you have the ability to actually change the default port to something else from within the GUI itself. See the screenshot below.
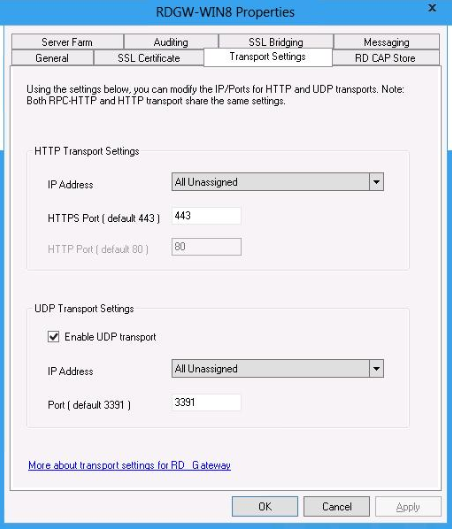
Figure 3: RD Gateway port
There is a requirement on the client side however, to make this work properly. If you want to make this work, your client must at least support version 8 of the Remote Desktop Protocol. Meaning that if you want to test this today, you will need a Windows 8 client (at this stage also Developer Preview) or run Windows Server 8 as a client. If you try to access a RD Session Host (or farm) using a RD Gateway on Windows Server 8 with a non-default port you will get an “A valid gateway server address must be specified” error. However, I think that without a doubt Microsoft will release an update for (at least) Windows 7 and Windows Server 2008(R2) to update the Remote Desktop Client to also support the new Remote Desktop Protocol version 8.
Conclusion
In this article, we have taken a look at some of the new features Windows Server 8 is going to offer related to the management of Remote Desktop Services. The new features regarding management of RDS are, of course, not limited only to the ones we just discussed. I am sure there’s more to come! We can however conclude that Microsoft has put a lot of effort in making Remote Desktop Services a more mature environment. With Windows Server 8, servers that contain one or more RDS Role are not handled separately but become part of a broader environment, the Scenario. At this moment, the developer preview edition only contains a Scenario Based Deployment for RDS, but you can image that scenarios for other products or services will be added at a later stage.



