Just like any other software, Microsoft Outlook throws errors now and then. “Outlook cannot connect to server” is one common error, which prevents you from sending or receiving emails. Since this can be both critical and annoying, let’s jump into the fix right away.

Start with a simple restart
Ask any tech guy or gal, and a restart is the first thing they’d recommend. Every time you run a PC, countless things happen in the background, and a temporary problem in any of those processes can prevent Outlook from connecting to the Internet.
So, a restart is recommended, as it flushes out all the processes and resolves many associated issues. Restart your Outlook and your PC to see if that fixes the problem.
Check your credentials
Most often, we overlook the simplest solution, and, in this case, it can be wrong credentials. You could have misspelled your username or password, especially if you’re setting it up for the first time.
So, as a first step, check if you’ve got your credentials right. To do this:
- Open Outlook.
- Go to File -> Info -> Account and Social Network Settings -> Account Settings. This will take you to the Settings window.

- Navigate to the Email tab and select your account. Look for the remove icon on the top panel and click it to remove the account.
- Once the account is removed, navigate to the home page, and log in with the right credentials. Double-check the spelling, white spaces (if any), and all the characters.
Now, check if you can connect to the Internet.
Ensure Outlook is online
If your credentials are correct and still if you’re unable to log in, check if your Outlook is online. This is important because, in the offline mode, Outlook can’t connect to the Microsoft Exchange servers, and thus, will throw the “Outlook cannot connect to server” error.
To fix this:
- Go to the Send/Receive tab in Outlook.
- Look for an option called “Work Offline” and click it.
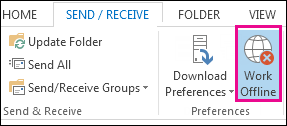
This option disables the offline mode, so your Outlook will automatically connect to the server. Also, look right at the right-hand bottom, and you’ll see the “Trying to connect…” message. Once the connection is successful, Outlook will connect to the server, and you can send and receive emails.
Connect your computer to the Internet
When the “Outlook cannot connect to server” error persists, check if your computer is connected to the Internet. Though this may sound simple, we often take Internet connections for granted, so there’s a chance we can miss out on router and adapter problems.
Open any other application like your browser to check if your computer connects to the Internet. If it doesn’t, look at the network adapter or restart your PC and router to see if that fixes your Internet connection.
An important note here. Outlook requires a stable Internet connection to work. So, if you have an unstable Internet connection that drops often, or if the WiFi signal is not strong, Outlook can’t connect to the Internet. Fix these connection issues to see if Outlook can connect to the server.
Problem with Microsoft Exchange Server
Though the chances for a Microsoft Exchange Server to be down/offline is less, still that’s something you can’t rule out.
The easiest way to find if there’s a problem with the Exchange Server is to navigate to File -> Info -> Account and Social Network Settings -> Account Settings. If you see an orange icon on the left-hand side, right next to your account, it means there’s a problem with the server.
This requires no fix from your end — unless, of course, you are the admin responsible for your organization’s Exchange Server. You can connect to the Internet once the servers are online again.
Outdated version
Bugs are common in every application, and Outlook is no exception. To fix them, Microsoft sends updates, which are nothing but codes that fix the identified bugs. These are automatically installed, and there’s nothing for you to do.
However, if you’ve canceled or postponed an update, you don’t have the latest version, and hence, the identified bug remains unpatched.
To update to the latest version:
- Navigate to File -> Office Account
- On the right-hand side of the screen, you’ll see Update Options.
- When you click it, Windows will automatically download and install the updates on your computer.
Likewise, consider updating your Windows operating system.
Once the updates are complete, restart the system, and check if you can connect to the Internet.
Repair Outlook
Microsoft Outlook is capable of repairing itself in case of minor issues.
To start this repair process:
- Go to File -> Info -> Account and Social Network Settings -> Account Settings
- Select your account and hit the repair icon located just above it
- You may be asked to confirm your selection and possibly even enter the password associated with your account.
Once you confirm, Outlook will start the repair process. Even if it can’t fix the problem, it’ll tell you what the problem is, so you can fix it by other means.
Corrupted .PST files
Sometimes, the error is too complex for Outlook to handle. For example, when PST files (where all your data is stored) become too large and corrupted, Outlook can throw errors. This is a fairly serious issue that can even lead to the loss of all your data.
To fix this, run built-in repair utilities like ScanPST, as this utility can fix minor corruptions. But if the corruption is severe, consider using third-party tools to repair your corrupted PST files.
Disable extensions
Most Outlook extensions are verified. Still, some may interfere with Outlook’s processes and cause the “Outlook cannot connect to server” error.
To zero-in on this problem, disable all extensions and then try connecting.
- Go to File -> Options -> Add-ins. This brings up all the add-ins on the right-hand pane.
- Navigate to the bottom and from the drop-down list, choose COM add-ins. Click the Go button.
- Next, uncheck all the extensions and press the OK button.
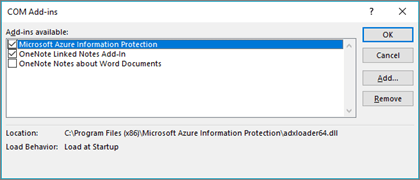
This will remove all the extensions. Restart Outlook to see if this fixes the error.
If it works, you know where the problem is. To identify the problematic extension, you can add them all back and then disable each extension, one at a time, so you can identify the one causing the problem.
Re-create the Outlook data file
As we saw earlier, data files are the source of many errors because they quickly become large, unwieldy, and even corrupted.
If these files are the cause of the problem, consider creating a new data file. To do this:
- Go to File -> Info -> Account and Social Network Settings -> Account Settings.
- Navigate to the Data Files tab and select the email ID causing the problem.
- Look for an option called “Open File Location.” When Windows Explorer opens, copy your data file to a different location. Alternatively, you can change the file’s extension temporarily.
- Restart Outlook, and it will try to re-create the data file for you.
While using this option, remember that the old data will not be accessible, so you’ll have to find ways to repair the old Outlook data file to extract data from it.
Re-create your profile
If the problem is related to your profile, consider re-creating your Outlook profile without deleting the old one, just in case you choose to revert.
To re-create your profile:
- Open the Control Panel -> Mail.
- Click the Add button to add a new profile and give a name to it.
- Go through the Outlook wizard process to set it up.
Now, access the profile and see if you can connect to the Internet. If the new profile works, feel free to delete the old one after backing up the necessary data.
Reinstall Outlook
If none of the other options work, reinstall Outlook, though as any IT pro knows, this is usually the absolute last option.
To conclude, the “Outlook cannot connect to server” error is common and one that can usually be fixed easily. But you’ll have to run through many options to see which one would work best for you. We hope one of the above fixes does the trick for you!
Do let us know which one worked in the comments section.
Featured image: Pixabay




I cannot connect outlook to my spectrum mail server. No help from the server admin or computer support. antivirus disable
Any suggestions
Thomas you need to boild your pst file
Lavanya, I was lucky to find your page … all fixed, thank you!