Introduction
When ESXi was released and it did not have the traditional Linux-based service console operating system (COS), there was near-panic among VMware-Admins. ESXi has a very limited and simple menu-driven user interface that VMware calls the direct console user interface (DCUI). In this article I will show you what this interface looks like and demonstrate what you can do with it.
What does the VMware ESXi Direct Console User Interface (DCUI) offer?
Here is what the DCUI looks like:

Figure 1: VMware ESXi DCUI
Other than the hidden console (discussed below), what you see as an option on the menu in Figure 1 is all that the DCUI can do. To me, ESXi this simple interface is one of a number of reasons that ESXi is ideal for those new to virtualization. I say this because, besides this straightforward interface, ESXi is free and is the most powerful virtualization platform available today.
This DCUI interface offers the following:
- Configure Root password
- Configure Lockdown mode
- Configure Management network
- Restart Management Network
- Test or disable Management
- Configure Keyboard
- View Support Information
- View System Logs
- Restart Management Network
- Reset System Configuration
- Remove Custom Extensions
- Shutdown or Restart /Reboot the ESXi Server
To use these features, you navigate with your function keys, arrow keys, and the ENTER key (there is no mouse support). This console is not available to remote users. You must be at the server console to access it and configure these things. Let’s talk about remote management…
How do you remotely manage VMware ESXi?
Just like any other ESX server, the primary application to manage ESXi remotely is the VMware vSphere client. You download it by going to your ESXi server’s web page.
Of course, another alternative for basic management tasks is VMware Web Access. You will also find that if you go to your ESXi server’s web page.
But, as there is no SSH interface, what most people are asking about when they ask how they will manage ESXi remotely is how they will perform command line commands or use scripts (read Scott Lowe’s Managing ESXi in a COS-less world).
Fortunately, VMware offers 3 command line options to manage both ESXi and ESX Server. They are:
- VMware vSphere SDK for Perl
- VMware PowerCLI (VMware’s Powershell tools)
- VMware vCLI – the replacement for the remote command line interface (or RCLI). Basically, this is a remote command line for ESXi and ESX servers. For more information on vCLI, checkout my article Using VMware’s new vSphere command-line interface (vCLI).
- vMA – VMware’s virtual appliance that has the vCLI inside. This way, there is nothing to install, just bring up a virtual appliance. For more information on vMA, checkout my article Using the new VMware vSphere Management Assistant (vMA)
Using the DCUI to configure an ESXi server
Configuring the new ESXi server is easy with the DCUI. By default, the server will get its network information (IP address, etc) from DHCP. However, likely you don’t want a server using DHCP for long. Minimally, you should go in and configure the root username and password as well as static IP network information.
To login to the DCUI system customization screen, press F2. If a password is configured for root, you will enter it. If not you can just go ahead and configure a new root password, as you see me doing in Figure 2.

Figure 2: Configuring a Root username and password
From there, make sure that you go into the Configure Management Network section then into 3 areas:
- IP Configuration
- DNS Configuration
- Custom DNS Suffixes
Here you see me using a static IP address, subnet mask, and default gateway:
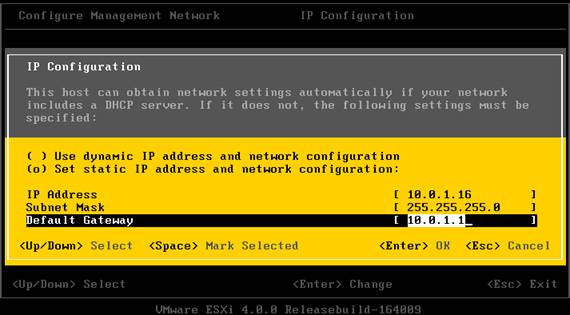
Figure 3: Configuring a static IP
From there, I configured DNS servers and DNS domain:
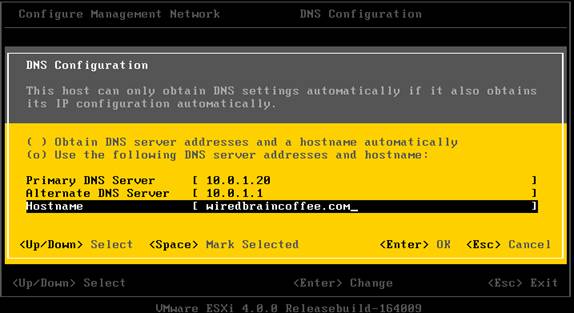
Figure 4: Configuring DNS settings in ESXi
And finally, the custom DNS suffix:

Figure 5: Custom DNS Suffix
Finally, when you press ESC you will be asked to restart the management network, as you see in Figure 6.
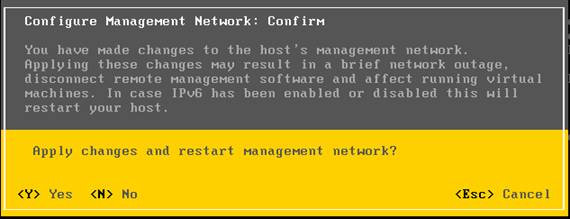
Figure 6: Restarting the ESXi management network
These are the minimal changes you will make on an ESXi server but I encourage you to explore other configurations that you can set and logs that you can view inside the DCUI.
Accessing the hidden command line interface
If you REALLY need access to a command line on an ESXi server, there is a completely unsupported and hidden ESXi command line interface. To access it, on the server console, press Alt-F1 then type unsupported and press enter. From here, you will need to type the root password and you will get a command prompt that looks like this:
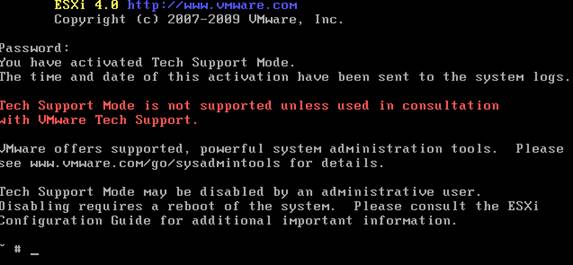
Figure 7: ESXi unsupported console
You can learn more about this hidden and unsupported console in my article: How to access the VMware ESXi hidden console.
In Summary
VMware ESXi has no Linux-based service console (COS) like ESX classic. Instead, VMware ESXi offers a direct console user interface (DCUI). In this article you learned what it offers you, how to configure a new ESXi server with it, how to manage ESXi remotely, and how to access the hidden ESXi CLI. ESXi and the DCUI are real simple once you have a quick introduction to them.
For more information on VMware ESXi Server, checkout my other articles about ESXi at:



