As an Exchange administrator, you may have found yourself in a situation where you could not explain why an account was doing strange things. For example, it would not set up correctly, even though Autodiscover records are correct. In a case like this, you need to look at a tool called Fiddler. Fiddler is free, and you can do a range of tests with it like the following:
- Malware checking
- Gaming
- Website debugging
- Webservice debugging
- Mobile application debugging
- Website monitoring
- Security testing
- Performance testing
For a walkthrough of how to use Fiddler, check out the video below.
[tg_youtube video_id=”gujBKFGwjd4″]
Download Fiddler
Let me first bring this to your attention: Fiddler does show a lot of information, so I suggest that you close down all applications and only work with Outlook so you can see what is going on. When you are decrypting SSL certificates, which you need to do when troubleshooting mailbox setup problems, it does provide a lot of information, so again, please be sensitive to the user you are working with. Also, be aware that your antivirus might alert you because of the traffic you are scanning. First things first, we need to download Fiddler. You can do so using this link.
We want to download Fiddler classic, and this is the page you will see where you need to select an option as mentioned above. Input your email address and country and state, depending on where you are:

Once everything is entered, click the big red block to download Fiddler for Windows. If the person is on Linux or Mac, you should use Fiddler Everywhere, as mentioned above. After downloading and running the installer, you will see the window below:

Click on the I Agree button to accept the license terms.

On the next page, you can leave the defaults or change the destination folder to what you want and then click Install.

The install is pretty quick. Click Close once it has completed and then open up Fiddler as an administrator.
Once it launches, you should see a window similar to the one below:
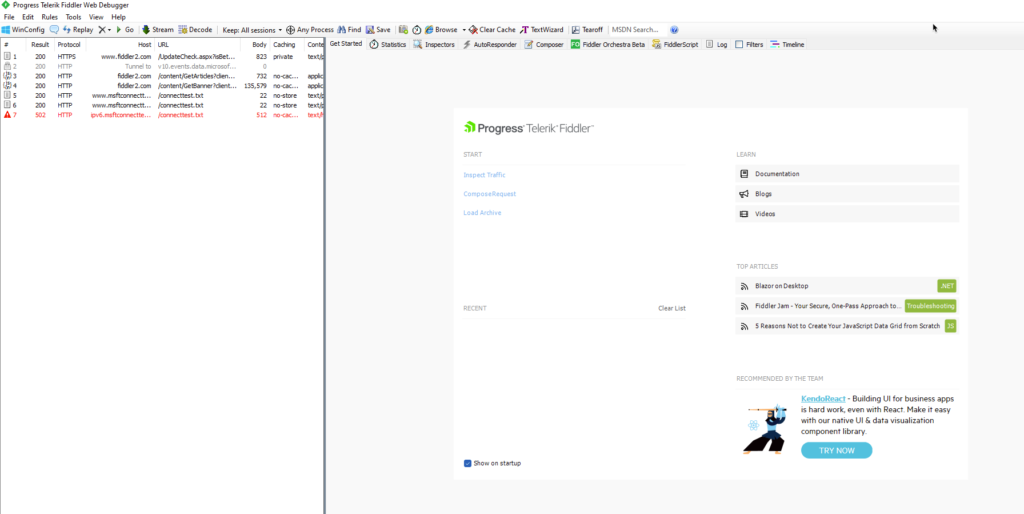
Decrypt HTTPS traffic
On the left-hand side, you can see it has already started picking up or capturing traffic. Before we try to set up an account, we need to enable the option to decrypt SSL certificates/traffic. On the top menu, click on Tools and then Options. It will bring up the Options window. Click the HTTPS tab as shown below:

I highlighted the section we need to enable, which is “Decrypt HTTPS traffic.” When you click this box, you will receive a big warning, as shown below:

I usually click on Yes (you can remove the certificate for Fiddler afterward) and then another window will open, as shown below:

Again, I install the cert as I remove it again later. Click on Yes to continue. Another window will pop up asking you to confirm, click Yes and then click OK on the final window. You can close the options window. If you have Outlook open, you will receive a certificate error because the certificate does not match your email address, and you will have constant username and password popups. This is normal, so don’t stress about it.
You can now open Outlook to set up a profile. Using the Control Panel and Mail, you can add a new profile and leave Fiddler running in the background while you do that. You will see it light up like a Christmas tree with information as seen below. I have hidden some information — as mentioned, it displays a lot.

In this example, you can see highlighted in red that we have Autodiscover errors. You may be wondering why I am showing you this. If you had email set up with your website, for example, and you move to a hosting provider or a reseller, and you try to set up an account with the same email address, it will first try to authenticate against the provider such as Xneelo (Hetzner) and then go to your mailbox. The Autodiscover error will show you where it is trying to go to. This information you can give to the provider to say they need to remove the Autodiscover record for your domain if you do not have access to the DNS yourself.
Here’s another case where this is handy: Exchange 2013 had an issue where if you had too many people connecting to a server, it would kick some off. Others simply wouldn’t be able to connect using Outlook and ActiveSync. Fiddler will show you where the issue is, pointing to IIS that an app pool had to change to network service. Once an IISReset was done, everything started working. Simply looking at the event logs or IIS logs makes it harder to find.
Fiddler has proved useful in instances where customers like to blame providers. When you run the tool and produce the results, they have nowhere to hide because it is in black and white.
Done? You can remove the certificate
Once you are finished using Fiddler, you can uninstall it. If the certificate is still present, you can remove it as well.
Featured image: Shutterstock



