Introduction
I’m a big fan of VMware’s “flings” from Labs.VMware.com. These “pet projects” donated to the virtualization world from VMware Engineers are all free and unsupported. You may (or may not) see these features in future versions of vSphere, or other VMware products. Engineers look for feedback and comments on their projects and provide best-effort support on the comment stream for each project.
A number of great projects have come from out of these flings but my favorite, at least so far, is VMware Guest Console (or VGC).
What VGC Offers You
The vSphere Client is focused on managing ESX/ESXi hosts and virtual machines (and it does a great job of it). However, it doesn’t get into managing the guest OS. VMware Guest Console steps in to manage those virtual guests’ operating systems.
This standalone Windows application connects to an ESX host or to vCenter and provides the following list of features:
Task Manager
- List processes running in the Guest
- Start new programs in the Guest
- End running processes in the Guest
Mass Deployment
- Copy programs or scripts to multiple guests and execute them
- Useful for things such as antivirus installation, agent deployment, test deployment etc.
All of the above operations can be performed on:
- a single VM, or
- all the VMs on a host, or
- all the VMs on all connected hosts
File Explorer
- Provides an interface to access and manage the Guest file system
- Copies files from host to guest and vice-versa
- Copies files between guests running on any machine
- Also supports other basic file system operations like delete, rename, etc.
Snapshot Manager
- Displays a comprehensive TREE and LIST view of snapshots on all VMs on all connected hosts
- Supports snapshot operations like Create, Delete and Revert with a single user action
- on a single VM
- or all the VMs on a host
- or on all the VMs on all connected hosts
Mass operations like “delete” can be performed on dynamically selected group of snapshots based on criteria like snapshot names, creation time, power state etc.
VM Manager
- Displays vital statistics of GuestOS like OS type/version, IP address, tools build number, guest uptime, logged-in user, etc.
- Displays vital statistics of VM like power state, CPU count, memory, hardware version, storage path, etc.
- Dynamic teaming allows mass power operations, deployment and snapshot operations on VMs from different hosts/products
Inventory
- All the information displayed in the VM Manager, Snapshot Manager and Task Manager can be saved for inventory purposes.
To summarize – VGC will manage files and processes on all virtual machines in the vSphere infrastructure. Additionally, it will manage snapshots of VMs and perform mass deployment of scripts across multiple VMs.
Usage Examples
How can these things help you? Here are two of the most powerful examples:
- Perform a CLI commands on all VMs – what if you need to delete some files or perform a CLI-based update command on 100+ VMs in your virtual infrastructure? VGC can do it for you.
- Locate and Kill Processes on all VMs – what if you have a virus running on multiple VMs in your VDI virtual infrastructure? VGC can locate every VM running a particular process and kill it.
VGC Initial Setup
To get started with VGC, simply Download VMware Guest Console (VGC) here and perform the quick installation. The first time that you run VGC, you’ll need to add your ESX server or vCenter server (vCenter is preferred). VGC will pull information down about your VMs and it should look something like this:
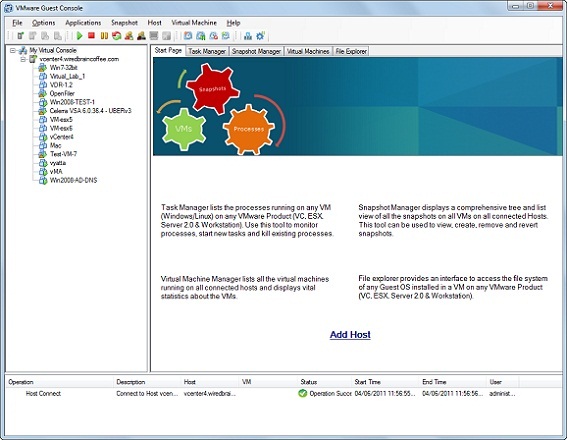
Figure 1
Once VGC talks to vCenter (or ESX), you’ll want VFC to login to your guest VMs. There are a few different ways that this can be accessed but I right-clicked on the vCenter server in VGC and selected login guest. I specified the default Windows username & password for these VMs and VGC proceeded to login to each. This is how it obtains the process list and gains access to the files for each VM. You can specific separate credentials for Windows vs. Linux VMs.
VGC In Action
Now, let me offer you 5 graphics that show VGC performing some of the features that it promised, above:
- View all processes on all VMs and kill them as needed

Figure 2
- Run a Script on all VMs
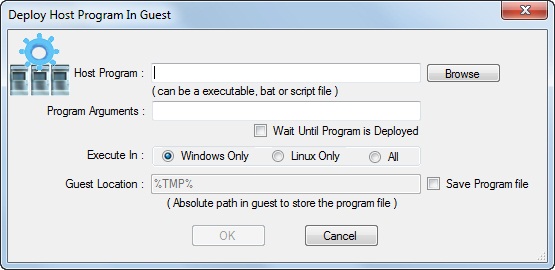
Figure 3
- Review Snapshots Across All VMs
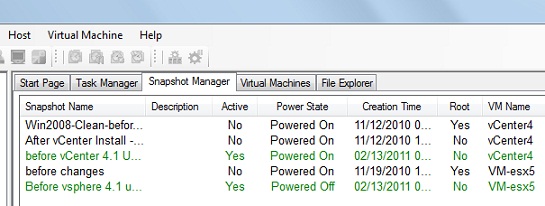
Figure 4
- View A Consolidated List of All VMs And Their Configurations
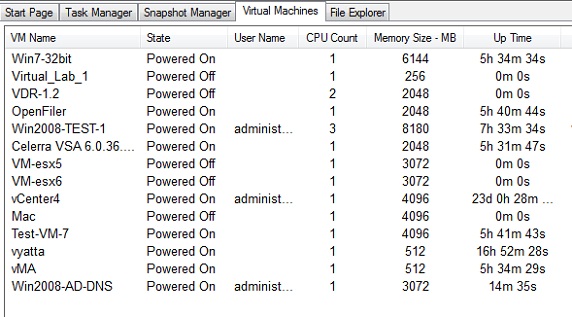
Figure 5
- Explore Files (and download and delete)
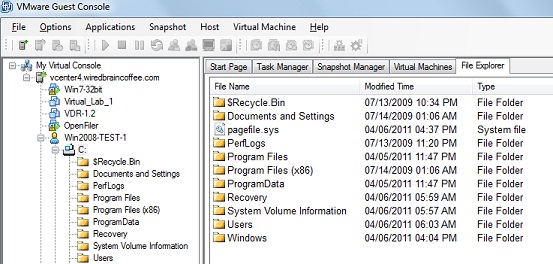
Figure 6
Summary
Overall, VGC is a very powerful tool for managing processes and files on VM guests. Additionally, VGC manages snapshots and VM details – all for free. To learn more about VGC, watch a video, which I created, where I demo the power of VMware Guest Console.



