
In enterprise environments, it’s rare to find all your messages in your inbox. Outlook will often automatically move the older messages to an archive mailbox. Once in a while, however, you’ll have trouble accessing your (or someone else’s) archive mailbox in Outlook. These problems are due to licensing, permissions, or an Outlook configuration issue.
In this article, I’ll show you how to diagnose and resolve 3 common archive mailbox access issues. Let’s start with the first issue: licensing.
1. Outlook License Problems
One of the most common reasons Outlook may have problems with archive mailboxes is that it’s not licensed correctly. Outlook only supports an archive mailbox when you have the Apps for Enterprise license. Otherwise, your archive mailbox will show in Outlook on the Web (Outlook.com) but not in Outlook itself.
To fix this issue, follow these steps:
- Open Outlook
- Click on the File menu
- Click on the Office Account tab
- Look at the Product Information section to check the license type
- Click the Change License button to change the license type if necessary
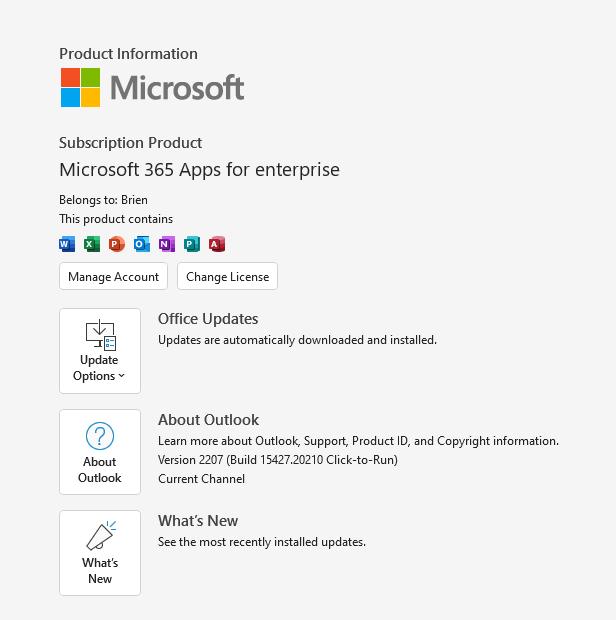
2. Account Permissions Problems
Another common cause of archive mailbox synchronization issues is that the account associated with the archive mailbox lacks the required permissions. You may attempt to access an archive mailbox but don’t have full permissions.
Before you verify the mailbox permissions, though, you need to know 2 things.
First, you only need to check the permissions if you’re having trouble accessing someone else’s archive mailbox. You’ll have automatic permission to open a personal archive mailbox. So, this process is unnecessary for users that can’t access personal mailboxes.
Second, it’s worth checking if you can access the archive mailbox through Outlook on the Web (Outlook.com). If Outlook on the Web allows access, but Outlook doesn’t, then the necessary permissions exist. You don’t need to verify the account permissions.
To verify permissions, follow these steps:
- Open the Exchange Admin Center
- Expand the Recipients container and click on Mailboxes
- Click on the mailbox with archive mailbox access issues. This will cause the Exchange Admin Center to display the mailbox’s properties sheet
- Click the Delegation tab on the properties sheet (check the figure below)
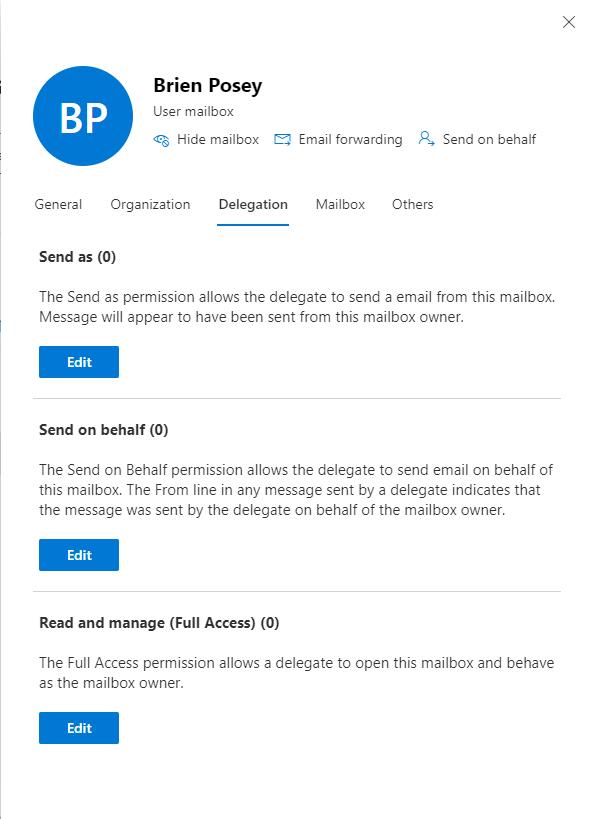
- Locate Read and Manage (Full Access) section on the properties sheet
- Click Edit
- Click the Add Members button and add yourself as a user to the delegation list. (If your name already appears on this list, you have the necessary permissions)
3. The Microsoft Support and Recovery Assistant
The next step in addressing archive mailbox synchronization problems is to run the Microsoft Support and Recovery Assistant. This tool is free and can help you diagnose and fix various problems in Windows and Microsoft Office/Microsoft 365.
You can download the tool at: https://www.microsoft.com/en-us/download/100607
Once you download and install the Microsoft Support and Recovery Assistant, follow the steps below to diagnose and fix the archive mailbox problem:
- Launch the Microsoft Support and Recovery Assistant on the PC with the problem
- Click “I Agree” to accept the license agreement
- Click on the Advanced Diagnostics option (do not click Outlook) and click Next (the tool will ask which app you’re having problems with, as shown in the screen capture below)

- Click the Outlook option and then click Next when the tool asks which advanced diagnostic you want to run
- Select the option to create a detailed report of your Outlook, Office, Windows, and Mailbox configuration, and then click Next
- Click Yes if you’re working from the affected machine, and then click Next (the diagnostic process will begin and take some time to complete. Once it finishes, the tool will display a list of the issues it found)
- Click on any of these issues to see its solution, as shown below
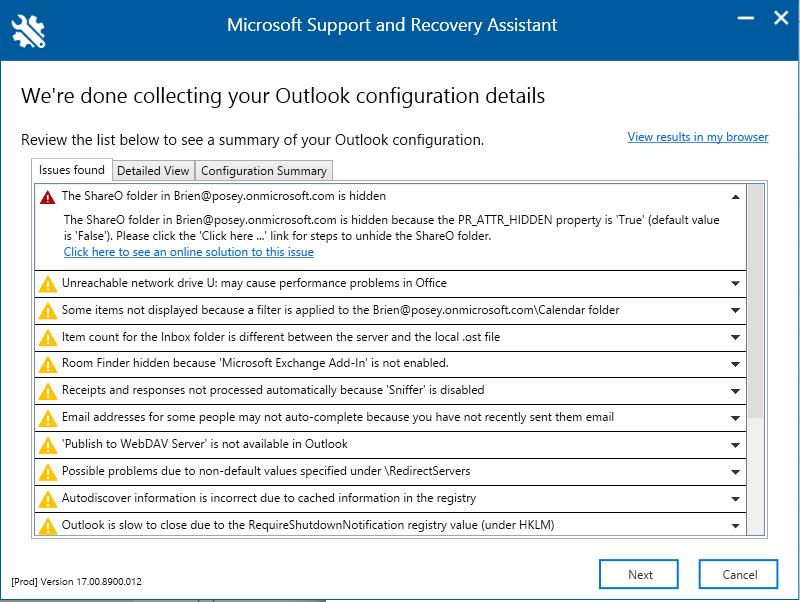
The Bottom Line
Many reasons could cause Outlook to fail to display your archive mailbox. In most cases, however, you can apply 3 fixes to resolve the issue. You can verify your license and confirm your account permissions. You may also want to run the Microsoft Support and Recovery Assistant.
Do you have more questions about Outlook failing to sync archive mailboxes? Check out the FAQ and Resources sections below!
FAQ
Can my Outlook version cause issues with archive mailbox sync?
Potentially, yes. According to Microsoft, a synchronization problem can be attributed to an outdated Outlook instance. The Office Account tab displays the Outlook version and contains an option to install updates.
Under what circumstances should you check the delegation permissions?
You need to check the delegated permissions if the user is attempting to open someone else’s mailbox or archive mailbox. You can skip this process if you’re trying to access your own mailbox.
How common is it for a user to have trouble accessing their own archive mailbox?
Statistical information doesn’t seem to exist for this problem, but this issue isn’t uncommon. You may need to use the Microsoft Support and Recovery Assistant to regain access to your archive mailbox.
What other problems can the Microsoft Support and Recovery Assistant help with?
The Microsoft Support and Recovery Assistant can help to resolve problems with Windows, Outlook, OneDrive for Business, Teams, Office and Office Apps, and Dynamics 365. One example is to use it to troubleshoot the Outlook can’t connect to server error.
Why does the Microsoft Support and Recovery Assistant take so long to diagnose the problem?
The reason the process takes so long is because it involves an advanced diagnosis. For minor Outlook problems, you can click on Outlook instead of the Advanced Diagnostics option. That will take you to a screen that lists about a dozen common problems you can choose from. Resolving one of those problems tends to be a relatively quick process, but you won’t find an option to fix archive mailbox problems.
Resources
TechGenix: Article on Connecting to Exchange Online
Learn how to connect Exchange Online with Powershell V2.
TechGenix: Article on Monitoring Exchange Servers
Read more on how to monitor the health of your Exchange servers.
TechGenix: Article on Exchange Mailbox Corruption
Find out how to fix Exchange mailbox corruption.
TechGenix: Article on Microsoft 365 Backup Options for Cloud-Based Mailboxes
Learn about Microsoft 365 backup options for your cloud-based mailboxes.
Sherweb: Article on Syncing Issues with Shared Mailboxes
Discover what to do when shared mailboxes won’t sync.
Microsoft: Article on Archive Mailbox Issues in Migrated Mailboxes
Read about the common archive mailbox issues for recently migrated mailboxes.



