
Source: Unsplash
Phishing attacks are a huge problem for companies of all sizes. While mail filtering software can eliminate most phishing messages, operating systems like Windows 11 don’t. When that happens, all it takes is one bad click for a user to unleash a malware attack, have their credentials stolen, or inflict other types of harm on the company.
Microsoft recognizes just how problematic phishing attacks have become. As a result, they’re enhancing Windows 11 with new capabilities designed to protect you against these attacks. In this article, I’ll show you how this new feature works.
What Does Phishing Protection Do?
Phishing attacks come in many forms. However, Windows 11’s phishing protection feature squarely focuses on defending against attacks designed to steal your credentials. This is important because many years ago, cybercriminals would often attempt to gain access to systems by hacking Windows.
Over the years, however, Windows has become far more secure. Today, it’s much more difficult for criminals to hack their way into Windows. That being the case, attackers generally prefer to steal login credentials. This approach is easier than hacking Windows. Moreover, cybercriminals know that they’re less likely to attract unwanted attention if they log in as a legitimate user rather than by using direct attacks.
Enabling Windows Phishing Protection
Windows phishing protection was introduced in Windows 11 22H2. Consequently, you won’t be able to enable phishing protection in earlier Windows 11 builds. Likewise, phishing protection isn’t available in Windows 10.
You can enable phishing protection on an individual Windows 11 PC by following these steps:
- Log into Windows 11 and then open Settings
- Select the Privacy and Security tab
- Click on Windows Security
- Select the Open Windows Security button
- Hit App and Browser Control
- Click the Reputation Based Protection Settings link
- Set the Phishing Protection option to On
- Select the checkboxes corresponding to the phishing protection settings you wish to enable
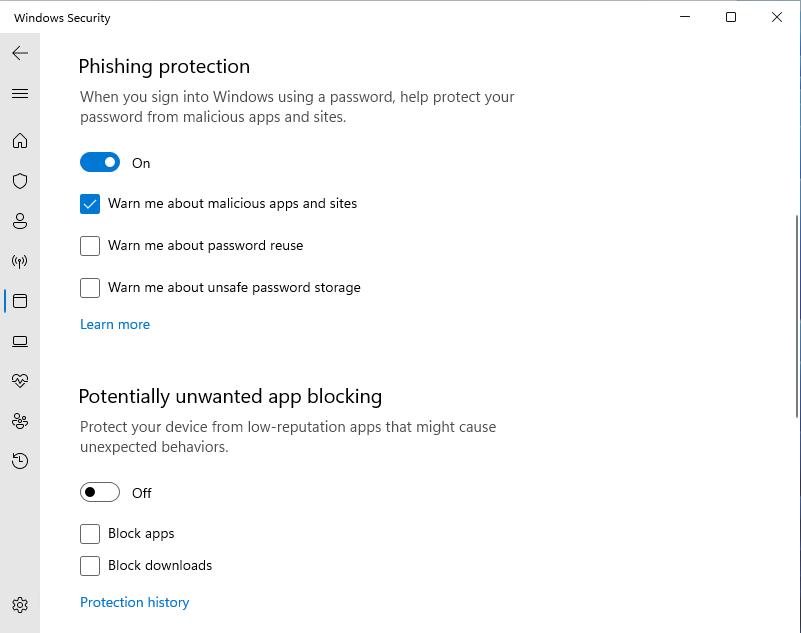
Phishing Protection Options
Windows 11’s phishing protection includes 3 individual settings. These settings can be enabled or disabled on an individual basis. Each of these settings handles phishing attacks differently. Let’s go over each one:
1. Warn Me about Malicious Apps and Sites
The first option, selected by default, is the Warn Me About Malicious Apps and Sites option. When this is active, Windows will monitor the use of web-based authentication prompts. Suppose Windows sees that you’re entering a password into a known phishing site. Then, it displays a message that an app made an unsafe connection that has been reported to Microsoft because it was stealing passwords.
2. Warn Me about Password Reuse
The second phishing protection setting is Warn Me About Password Reuse. Windows attempts to prevent you from using the same password on multiple sites when this setting is enabled. More specifically, if you use the password associated with your Microsoft account, your Active Directory account (including Azure AD), or your PC’s local account on another site, you’ll receive a warning. This warning tells you that password reuse is a security risk. It also allows you to change your password.
3. Warn Me about Unsafe Password Storage
The third setting you can enable within Windows 11’s phishing protection feature is the Warn Me About Unsafe Password Storage option. With this on, Windows will monitor if you attempt to save your password as a Notepad document or a Microsoft 365 document. Upon doing so, you’ll receive a notice telling you that it’s unsafe to store your password in this way.
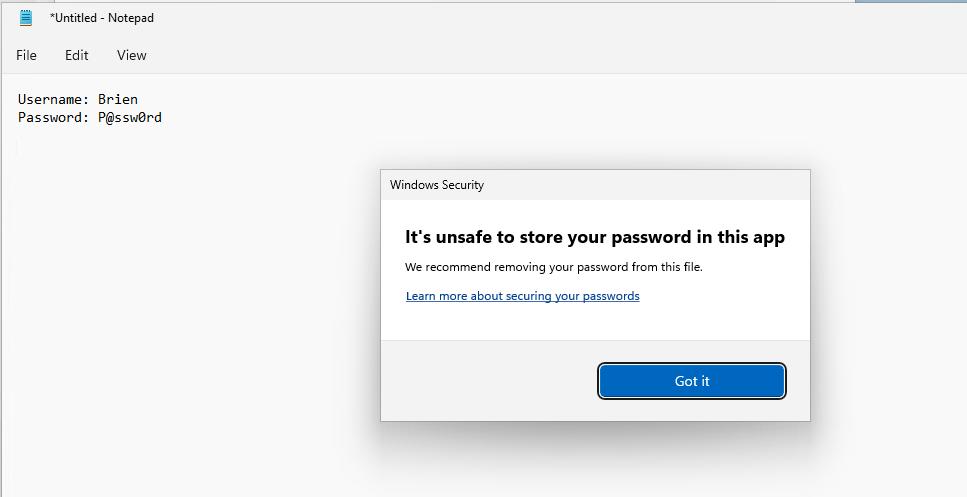
As you look at the figure above, you’ll notice that I typed a username and password into a Notepad document. Windows detected the action even before I tried to save it. The file shown in the figure is unsaved.
The Bottom Line
The Windows 11 phishing protection feature will go a long way toward protecting you against credential theft. As it stands right now, the feature is far from comprehensive, but it seems likely that Microsoft will expand its phishing protection capabilities in the future. Even so, the credential protection feature does an excellent job of protecting local passwords and Active Directory/Azure AD passwords from being compromised.
Check out our FAQ and Resources sections below for more information about Windows 11’s phishing protection!
FAQ
Does Windows 11 phishing protection stop ransomware?
Ransomware infections commonly result from users clicking on a malicious link within a phishing message. Unfortunately, the new Windows 11 phishing protection doesn’t guard against you from clicking on a malicious link. It only protects against password theft.
Can Windows 11 prevent users from clicking malicious links?
Windows SmartScreen offers minor protection against malicious websites, but Windows 11 doesn’t natively include protection against malicious links. One of the best options for protecting against malicious links is to adopt Microsoft’s Safe Links feature, a part of Microsoft Defender for Office 365.
Will phishing protection work if I don’t use the Edge browser?
You don’t need to use the Edge browser to take advantage of phishing protection. Windows 11’s phishing protection will work with any Chromium-based browser (like Chrome). Additionally, other apps that make authentication calls may also be protected.
How can I enable phishing protection without configuring each Windows 11 PC individually?
Using the Microsoft Endpoint Admin Center, you can enable phishing protection for a group of PCs. You’ll need to go to Configuration Settings and then add a setting. The phishing protection settings are located under Smart Screen. Microsoft provides a full walkthrough on their Website.
What is the best way to centrally monitor phishing alerts?
Central monitoring capabilities for phishing alerts aren’t built into Windows 11. However, if you have a Defender for Endpoints subscription, you can manage alerts there.
Resources
Microsoft: Article on Protecting Yourself from Phishing Attacks
Read more on how to safeguard yourself from phishing attacks.
TechGenix: Article on Facebook Phishing Operations
Find out how common Facebook phishing scams are.
TechGenix: Article on Streaming Users Targeted By Phishing Schemes
Discover why cyber criminals are designing phishing attacks to target users of streaming services.
TechGenix: Article on Microsoft and Google Platforms Leveraged for Phishing Attacks
Read about how the Microsoft and Google platforms have been leveraged for phishing attacks.
TechGenix: Article on Reducing Your Chances of Being Phished
Find out more on how to reduce your chances of a catastrophic phishing attack.



