Windows 11 is rolling out this week (although it may take some time before it gets to your machines). As a Windows Insider MVP, I am running Windows 11 using the Windows Insider Program where everyone subscribed to the channel gets weekly updates, depending on which channel you prefer to be on. Windows 10 had limitations in what accounts you could add to the default mail app. In Windows 11, however, we now can add Office 365 or Exchange accounts. Yes, you read it correctly. Just to bring to your attention, I did encounter multiple issues that I will highlight below. The default email app in Windows 11 allows you to add in multiple types of accounts, and below is a snippet of what the Windows 11 Mail app looks like in the preview edition:
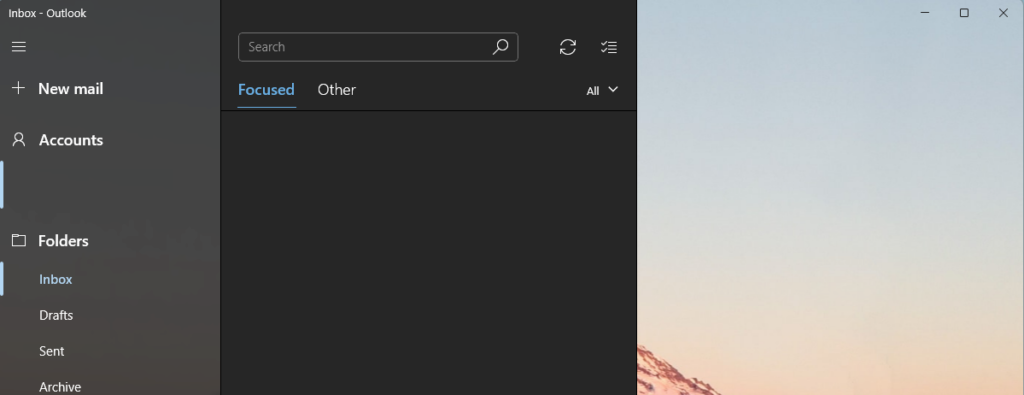
First look at the Windows 11 Mail app
The look and feel are great. You can see all your accounts with your folders on the left, and you can add a new mail directly above the Accounts section.
If you click on Accounts on the left-hand side, a new section opens on the right that shows you the current accounts that are set up and you can either link an inbox or add an account. Below is what the menu for this looks like:
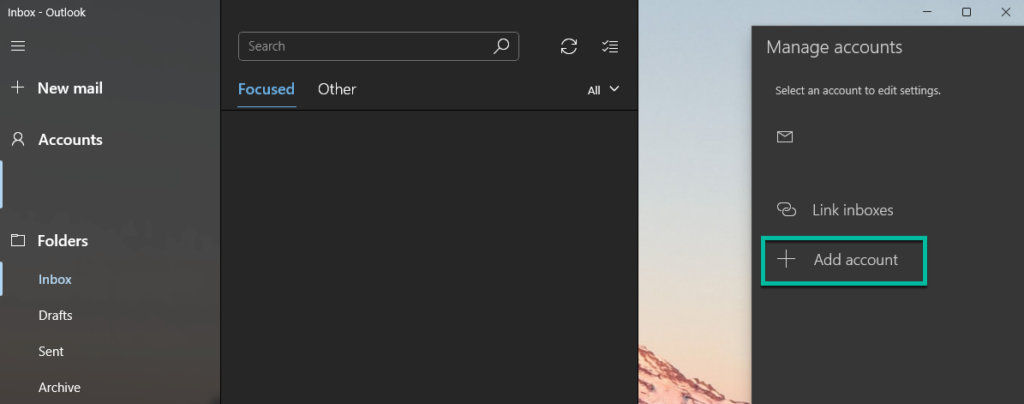
When you click on the + Add account button, you will be presented with a range of options as shown below:
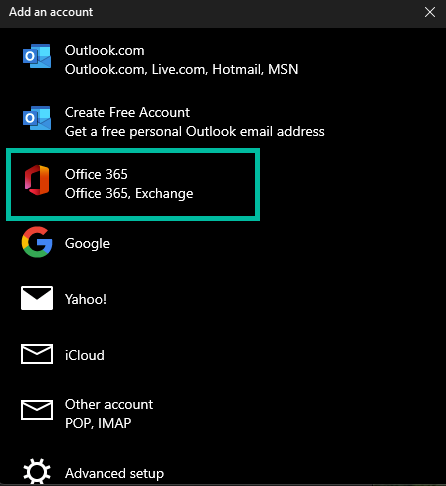
As you can see above, I highlighted the option for Office 365 and Exchange. You have other options, such as Outlook.com, which will automatically be added if you signed in to Windows 11 with your account. You can create a free account or log in to Google, Yahoo, iCloud, or any POP/IMAP account you may have. When you click on the Office 365 option, you will be prompted to enter your email address. As soon as you press enter, the Office 365 page comes up asking for your password.
A few bugs to be ironed out
I noticed that if I try to add an account that has multifactor authentication enabled and you need to approve it on your Microsoft Authenticator app, the Windows 11 Mail app runs into an error and then quits. You have to start all over again. If you add in an account that does not have 2FA enabled, the account adds perfectly, and the Windows 11 Mail app lists it under your accounts section, as shown in the first image. It could be possible that accounts with multifactor are yet to be supported, or the version of Windows 11 Insider I am on is having an issue.
If you right-click on the account you have just logged in to, you will notice that you do not have that many options to work with as shown below:

If you click on Account Settings, you will be presented with the information below:
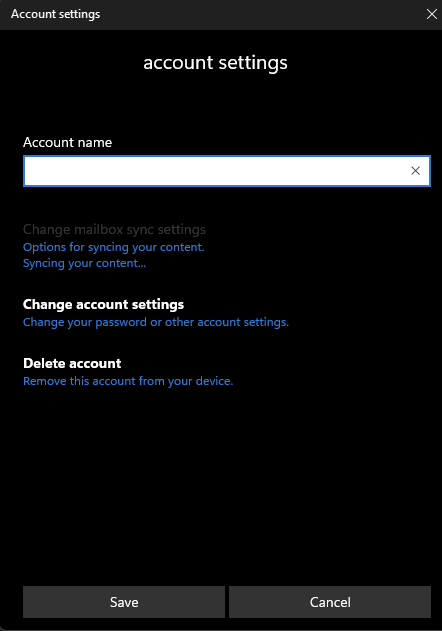
Here, you can change the name or the account settings, which launches the Office 365 page. But when I click on Options for syncing your content, Windows 11 stops responding, and you cannot click on anything.
Another thing that I want to highlight is that the folder I have on my account does not show on the Windows 11 Mail app. Outlook on the Web (OWA) and Microsoft Outlook, however, show all the folders. But if you use Outlook, when you receive a new email, it automatically displays in Windows 11 Mail. But nothing came through after sending a test email and clicking on the Sync button. It just stays there with the little dots running across the screen and does not show anything.
An Outlook account syncs perfectly and updates in real-time, just like an Exchange or Microsoft 365 account does. While the Windows 11 Mail app looks nice and appears to function flawlessly for Outlook.com accounts, it seems that the option to add an Exchange or Office 365 account is still buggy. I tried the same thing on an older version from the Windows 11 Insider, and the result is the same, so I would need to give feedback to the Microsoft Windows 11 team regarding this.
Running Outlook 2019 on Windows 11 Insider works fine, but I noticed that it does spike the CPU randomly, and then comes back down again. This might be Windows 11 or the version of Outlook I am using.
You may want to wait for the final version
So, if you want to use the Windows 11 default Mail app and you are on the Windows 11 Insider program, you may want to wait for the mainstream release coming soon or for the next Windows 11 Insider Preview release to see if the Windows 11 Mail app works better than it does currently. Or, if you are someone like me who likes to test things and does not mind if certain things are not working, then go ahead and use the Windows 11 Mail app. For those who like things to work, you can use Microsoft Office and use Outlook that you are used to until the final version of Windows 11 Mail is available.
Featured image: Shutterstock

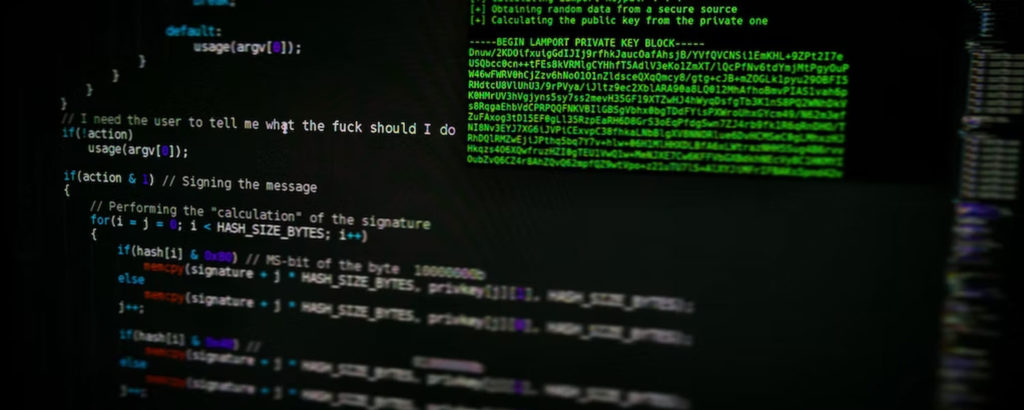


Support for M365/Outlook.com is not new. Windows 10’s built-in mail client supported these options as well. And while the built-in client is certainly lacking in features (compared to Outlook) it hasn’t had any problems with 2FA-enabled accounts in my experience. Sounds like a regression for Windows 11.
The mail client uses ActiveSync though, you can see this from the Exchange ECP (connected Windows mail clients show up under mobile devices) so that’s why you are missing some things like shared folders, shared calendars, and secondary/archive mailboxes. These are not supported by ActiveSync.
@gary definitely sysadmins
Win11 Mail app has not worked at all for the last few insider builds for me, including the current 22478 build. It won’t sync for Spectrum or AT&T email accounts. No suggestion to solve it has had any affect. In Windows 11 earlier builds it works fine. I have given up on using Mail and probably won’t go back as I have now gotten used to getting my emails directly.
I got the same problem
Not sure if this helps you but I couldn’t receive incoming emails. I had to go to my account settings and where you enter your server incoming and outgoing server addresses it had added a port number at the end. I had to delete the port number and clicked save then it said that it needed attention and clicked on my account once more and it required me to enter my pass word, Then it said this could be a fake account was I sure that I wanted to countinue and I clicked Continue and it started working.
this may sound dumb and untech-y but the option to insert an emoji in my up date from 10 to 11 is gone. Although I select emoji in the “insert” option? Nothing. I downloaded a free emoji app from the windows store but it’s clunky to use..just not the same as having it right on the page when you want it. Is anyone else having this (minor..but emotional) issue. So annoying..spent half of one morning doing workarounds.
how to add subfolder to inbox folder in Mail app on Win 11. Cannot find this function
Same here. I don’t think this option is available. Sure hope that it is in the next update.
Anybody managed to get W11 Mail to auto-complete recently used email addresses ?!
I got the W11 as a free upgrade with my new laptop and O365 subscription but the Mail seems to be buggy. When i add an external imap account (eventually), it receives mail fine but it will not send anything from that account, either as a reply to an incoming mail or as a fresh send. They just sit in the Outbox and you can’t seem to add folders to those accounts.
I just want to use the Mail app to sync my Outlook mail between a couple PC’s. It can’t even do that properly. I can read messages on one PC and go to the next PC, and it cannot even sync that I have read those messages. Not only that it sends the same Notifications about the new messages that were already read. This shouldn’t be that difficult since I am not using an email service outside of Microsoft’s ecosystem. I’m pretty much back to using Web Mail through Outlook.com since it can at least keep up with what I have read, deleted, and replied too.