Although Server Manager continues to have its place, Windows Admin Center is quickly becoming the tool of choice for managing Windows Server deployments. One of the things that make the Windows Admin Center such a compelling choice for managing Windows servers is that the tool is modular, and therefore extensible. The tool includes numerous native extensions by default, but Microsoft has also made it possible to add new extensions later on. As helpful as these extensions might be, however, there are a few extensions that I keep finding myself using over and over. Being that these extensions are so handy, I wanted to take the opportunity to share them with you. (And if you want to see how you can deploy Windows Admin Center and extensions to a system with no Internet connectivity, check out my recent story here.)
Five top Windows Admin Center extensions
Let’s take a look at what I consider five essential Windows Admin Center extensions:
Files
The first extension that I recommend checking out (if you haven’t already) is Files. The Files extension, which you can see in the figure below, is kind of like a web-based version of File Explorer.
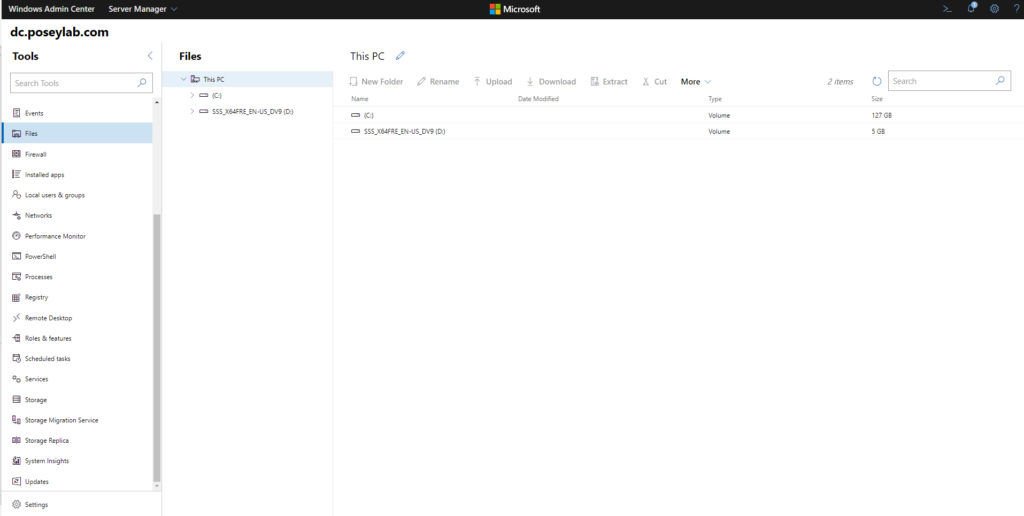
As you can see in the figure, the Files extension allows you to browse a managed server’s file system, upload and download individual files, create folders, and extract files from an archive. In case you are wondering, the More menu, shown in the figure, provides options for copying, pasting, and deleting files, as well as sharing files with others and viewing a file’s properties.
While it’s true that none of this functionality goes beyond what you can do using File Explorer, I like the Files extension because it makes life easier. The Files extension lets you directly modify a remote server’s file system without the hassles of setting up a file share or trying to access a hidden share.
PowerShell
If you have read many of my articles on this site, then you have probably already figured out that I’m a PowerShell junkie. Therefore, it probably isn’t surprising to anyone that I included the Windows Admin Center PowerShell extension on my list. Even so, the reason why I included this particular extension isn’t simply because I am some kind of PowerShell fanboy, but rather because the PowerShell extension makes life easier.
Simply put, the PowerShell extension saves you the extra step of having to establish a remote session to the server that you want to manage. Simply click on the PowerShell extension, and the Windows Admin Center will automatically open a PowerShell session that is connected to the target server. You can see what this looks like in the figure below.
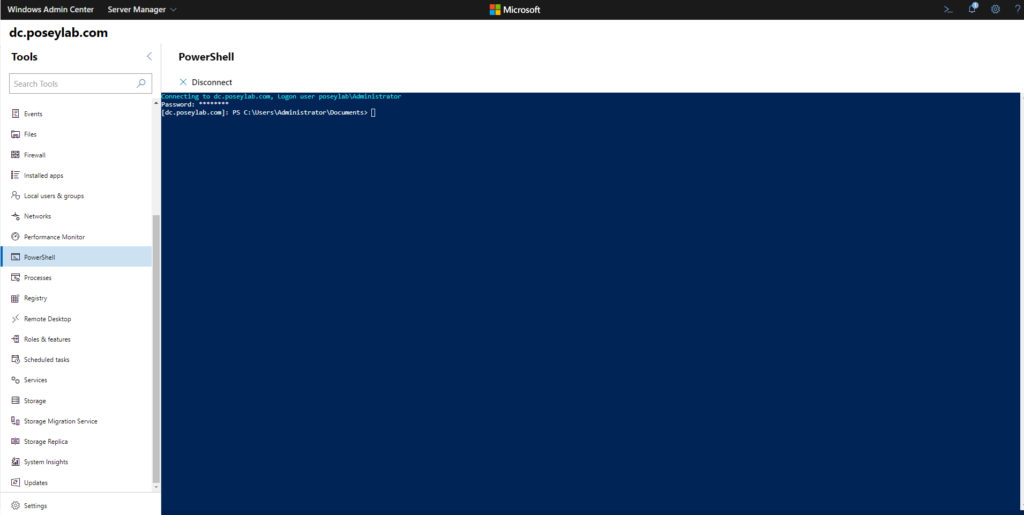
Remote desktop
In spite of all the great tools that are baked into the Windows Admin Center, there is sometimes just no getting around the need for establishing an RDP session with a remote server. Over the years, I have almost always used a desktop RDP client whenever I need to connect to a remote system’s desktop. Even so, I have always secretly wished for a better experience.
Please don’t misunderstand me. The desktop RDP client does exactly what it is designed to do. It’s a tried and true tool that I use every single day. Even so, I have always really liked the way that VMware provides console access through its vCenter Server. For those who might not be familiar with vCenter Server, it’s VMware’s management tool for virtualized environments. The tool provides the ability to start, stop, and reconfigure VMs, but it also provides access to a VM’s console from within the tool.
As you can see in the figure below, Microsoft is doing something similar. They have made it possible to access a remote system’s desktop from within the Windows Admin Center.
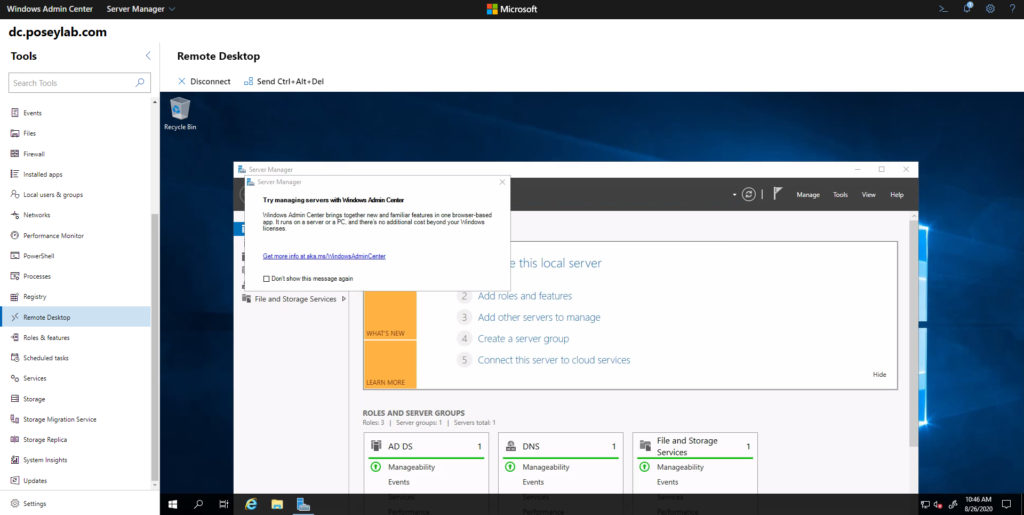
Registry
The fourth extension that I wanted to talk about is the Registry extension, which you can see in the figure below. As I am sure you would probably expect, the Registry extension provides access to a remote machine’s registry.

Obviously, it’s handy to be able to make registry modifications without having to break out the Registry Editor. Even so, there is another reason why I like the Registry extension.
I first started writing about Windows back in 1995. Back then, Windows 95 and Windows NT were both brand new. The Registry editor existed in the Windows operating systems of the time. Even so, Microsoft seemed to discourage its use in the strongest ways possible. It seemed that every support article that I would read included a bold-faced disclaimer stating that editing the registry directly bypasses the operating system’s safeguards and that if you don’t know what you are doing, you can destroy Windows by making incorrect registry modifications.
The Registry editor is no less dangerous today than it was back then, but thankfully, Microsoft has dialed back the cautionary rhetoric a bit. The fact that the Windows Admin Center displays the Registry extension by default is evidence that the Registry editor is now regarded as a first-class tool, rather than a tool whose use is discouraged.
Updates
Finally, I really like the Updates extension. Now obviously, this isn’t something that an organization would use if it has deployed WSUS or a competing centralized patch management solution. For smaller shops that still perform patch management manually, the Updates extension is really nice.
The thing that I like about the Updates extension is that it gives you useful information that the native Windows Update settings do not. Let me show you what I mean.
The figure shown below was taken from the Windows Server desktop. It shows the patches that need to be installed on this particular system.
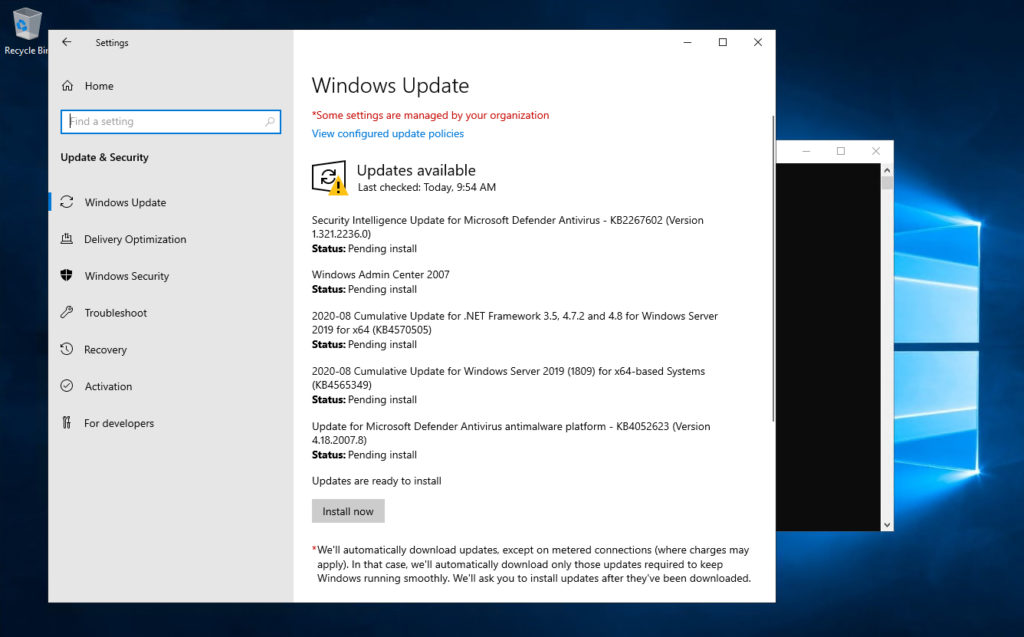
Now take a look at how the Windows Admin Center displays this information.
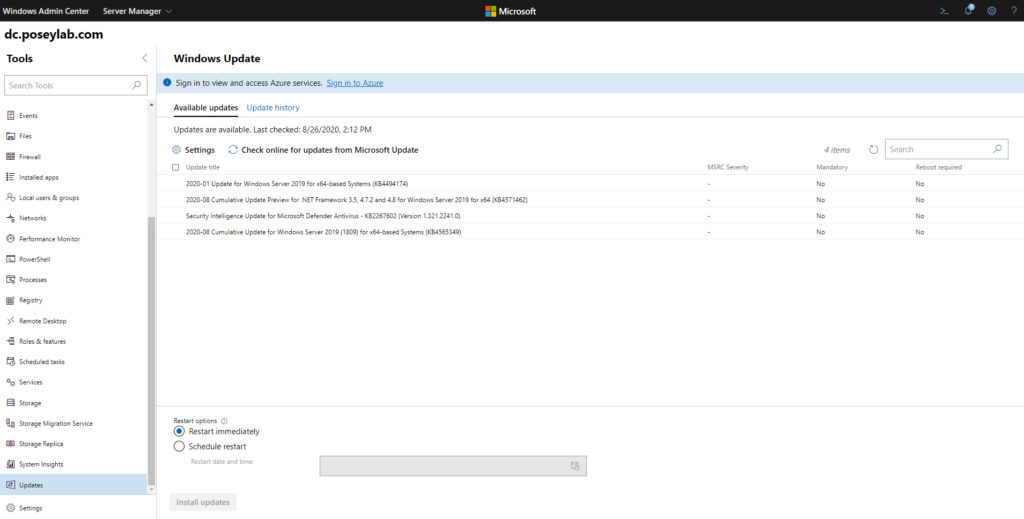
As you can see, the Windows Admin Center tells you whether or not a particular patch is mandatory and whether a reboot will be required when you install the patch.
Windows Admin Center extensions: Making the management experience easier
I’m really glad to see Microsoft working hard to optimize the management experience. Tools like the Server Manager and PowerShell work well, but the Windows Admin Center will all but replace other GUI-based management tools in the future. I do, however, expect the Server Manager tools to continue to exist for a while because those tools can be used to fix problems that may prevent the Windows Admin Center from being able to access a server that is experiencing issues.
Featured image: Shutterstock




One way to make it even better, imho, would be to have the several blades be able to open in their own window. I find the RDP limited in screen size (yup, we’re spoiled), so popping it out and maximizing would help. Also, by using different windows for the blades, you could, for example, run a PowerShell command while viewing its effects directly in another blade / window. Then again – leaving nothing to wish for would be another reason for complaint, for lack of any other complaints.