Windows Preinstallation Environment, or Windows PE for short, is a lightweight operating system used for performing a limited set of tasks such as troubleshooting a Windows operating system when it’s offline, performing recovery options, and installing a complete Windows operating system.
Windows PE was created as a preinstallation platform for deploying Microsoft Windows operating systems. Specifically, it was aimed at replacing MS-DOS booting with ready-to-boot environments available instantly in CDs, flash drives, and other external storage devices.
Windows PE was first released for XP while subsequent versions are compatible with other later operating systems as well. Currently, Windows PE 10 version is in use for Windows 10.
Why do you need Windows PE?
Obviously, Windows PE is not a standalone operating system by itself. So, why do you need it at all? How can it benefit you?
To answer these questions, let’s look at some things Windows PE can do for you.
- Sets up your hard drive and prepares it for installing most versions of Windows operating systems.
- Installs Windows through apps or scripts from a network or external storage.
- Captures and applies Windows images
- Makes changes to the Windows operating system, when needed.
- Sets up recovery tools for automatic recovery.
- Recovers data from unbootable devices.
- Uses a custom shell or GUI to automate tasks.
Windows PE does these tasks for you, and in the process, ensures that your operating system is running smoothly.
How is it used?
Most organizations and individuals use Windows PE in the following scenarios.
- To deploy workstations and servers in large organizations.
- As a recovery platform to run 32-bit or 64-bit recovery tools like Winternals or Windows recovery environment.
- To provide a secure environment for users to install their relevant operating system.
- As a platform for running 32-bit or 64-bit disk cloning tools.
- To troubleshoot problems using the command prompt.
- As a way to recover lost data.
Hardware requirements
To run Windows PE, you need (and don’t need) the following:
- You don’t need any hard drive, as Windows PE runs from memory completely.
- Base version needs 512MB of memory. You need more memory if you add apps, drivers, or packages.
- To boot directly from memory, you need a contiguous portion of RAM to hold the entire Windows PE image.
- Network adapters and storage drivers for optimal performance.
- The network adapter you choose should accept preboot execution environment (PXE).
Looking through the above hardware list, it is clear that Windows PE needs only minimal memory and RAM to execute, and this is also what makes Windows PE a popular choice among users.
Windows PE features
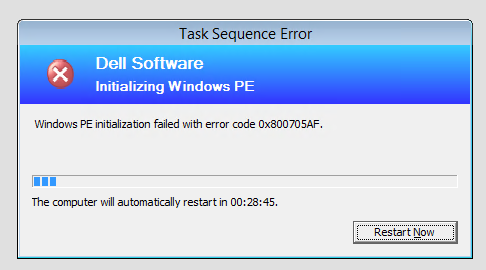
Though Windows PE is not your comprehensive and standalone operating system, it still comes with a ton of features that are useful for troubleshooting and smooth installation.
Here’s a look at what it can do for you.
- Supports Windows script host (WSH), ActiveX data objects (ADO), and PowerShell.
- Includes Win32 APIs and HTML applications.
- Comes with a generic set of drivers for networking, graphics, and mass storage devices.
- Supports BitLocker, trusted platform module (TPM), and secure boot for security; VHD files, mouse integration, mass storage, and network drivers to run in a hypervisor.
- Connects to file servers using TCP/IP and NetBIOS over TCP/IP.
- Supports NTFS, DiskPart and BCDBoot storage
- Provides native support for file sharing through TCP/IP networks.
- Supports dynamic volume creation of NTFS and file systems.
Windows PE operations
Windows PE operates in a certain order, and it is best to follow this order for optimal performance.
- First off, the boot sector is loaded. After this, Bootmgr takes control of boot configuration data that provides vital information related to the system.
- Next, control goes to Winload.exe contained in boot.wim. This exe file loads hardware abstraction layer (HAL), that in turn, loads registry hive and boot drivers.
- After loading boot drivers, Windows PE is installed.
- Next, it loads ntoskrnl.exe to set up the environment. After this, session manager takes control.
- Then, session manager loads different registry files to configure the environment. Winlogon is also created for user access.
- After this, Windows runs winpeshl.exe to initiate the startnet.cmd command – the default command file for executing Wpeinit.exe.
- Next, Wpeinit.exe communicates with DHCP module and loads the resources for networking through TCP/IP.
- With this, the boot process is complete and you can access all the features of Windows PE.
Now that you know the features, use, and operations of Windows PE, it is time to look at its limitations — to know what it can’t do for you.
Limitations of Windows PE
Since Windows PE is not a standalone operating system, there are many things it can’t do. In fact, this lightweight operating system is ideal only for installation, deployment, and recovery, and not for the other tasks of an operating system. It can’t even be used as a thin client or an embedded operating system.
To ensure that you don’t use it as a full-fledged operating system, Windows PE automatically stops running its shell after its job is complete and restarts again only after 72 hours. You can’t alter this configuration value.
And another aspect to watch out is this: When Windows PE restarts, all changes are lost. Whatever changes you made to drivers and registry is lost, and you’ll have to do it all over again.
Though these configuration settings may seem frustrating, in reality, it is designed to ensure that Windows PE is not run as a standalone operating system because it does not have the capabilities to be one.
Besides these limitations, here are a few other things that Windows PE can’t do.
- Joining a network domain.
- Connecting to an IPv4 network from a Windows PE running on IPv6 network.
- Accessing or controlling remote desktop.
- Using a file or terminal server.
- Booting from a path with non-English characters.
- Running 64-bit apps on a 32-bit Windows PE version.
- Adding bundled app packages through DISM
In short, Windows PE is a lightweight operating system designed to create the right environment for a full-fledged installation of Windows operating systems, and for troubleshooting and recovery. It is not designed to be a standalone operating system, so the built-in settings ensure that you don’t even use it as a thin client.
Though it takes some time to get familiar with Windows PE, it is a great tool once you get used to it.
Have you used Windows PE in your organization or home network? Please share your experience with us in the comments section.
Featured image: Shutterstock




Hello, this is the first time I’ve posted anything but I have Windows PE on my 64gb flash drive, I don’t know how it got there but I’m a Windows 10 insider who has had a very difficult time with sound drivers, and I thought The PE was a driver I had downloaded. Any advice you can give is appreciated. I am on the slow ring Version 18362.175