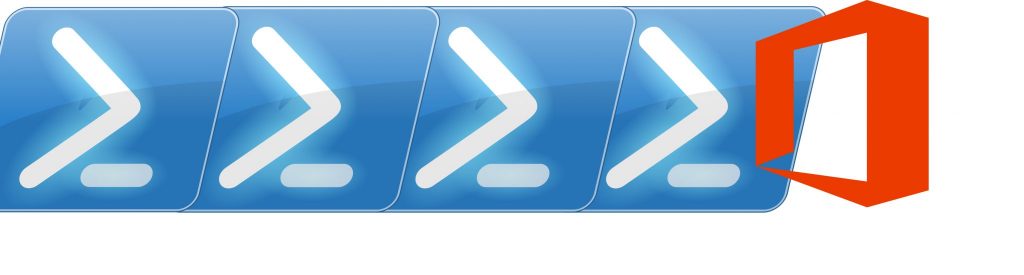Almost 3 years ago, on my Exchange 2010 ECP Performance Console article here on MSExchange.org, I explored the Performance Console of the Exchange Control Panel in Exchange 2010. Did you know that this console is still present in Exchange 2013?
This console, which is not visible by default, provides numerous counters regarding the performance of the EAC. We can use it to check how long it takes to authenticate a user, how many PowerShell cmdlets have been invoked and even how long the server took to process requests, and much more.
To enable it, we have to manually edit the web.config file located at: %ExchangeInstallPath%\V15\ClientAccess\ecp\web.config
Open the file with Notepad and look for the <appSettings> section, right in the first few lines. In there we will find the following key:
<!-- Set ShowPerformanceConsole to "true" to show ECP's Perf Console: --><add key="ShowPerformanceConsole" value="false" />
As the comment explains, all we have to do to enable the console is update the value of the ShowPerformanceConsole key from false to true. Save the file, run the usual IISRESET /NOFORCE to restart IIS and we are good to go!
If we now log in to the EAC, we will have a Performance console link:
Clicking on this link opens the console itself:
To learn more about this console, check my Exchange 2010 ECP Performance Console article here on MSExchange.org.