I don’t know about you, but I really need my sleep. I work hard for a living — if I had the choice again I might have chosen waste disposal professional instead of IT professional as my career because the hours are better and more regular.
My laptop also works hard — as hard as I myself work since I’m using it almost all the time I’m working. So my laptop is probably pretty tired, too, at the end of a workday, which makes me wonder: Why does my laptop have so much trouble entering and resuming from sleep mode?
Common approaches to troubleshooting sleep issues
There are a plethora of articles out there on the subject of how you can troubleshoot and resolve various sleep-related issues on computers running different versions of Microsoft Windows. Let’s start, therefore, by quickly summarizing some of the most common troubleshooting tips for sleep problems. I’m assuming of course that you’ve already configured the Power Options in Windows so your system follows the power plan you want it to use, which is typically the recommended Balanced plan.
First off, there’s the advice everyone gives that you should always make sure your BIOS and other hardware drivers are up to date. Many laptops today, however, handle this task themselves by using vendor-supplied hardware management utilities that come preinstalled on the laptop systems you purchase from these vendors. But while updating the system BIOS may seem like a great idea, the recent fiasco of a Dell BIOS update that ended up bricking the machines it was applied to — and Dell’s response that the solution customers needed to follow was to replace the motherboard of their system — might make you a bit cautious about attempting a BIOS update as your initial approach for solving your laptop insomnia problems.
Wake-on-LAN (WOL) functionality for your network adapter can also result in unexpected resumes from sleep. This can usually be disabled at the BIOS level, but how do you know if WOL is what’s causing your computer to awaken? A simple way to check is to disconnect the Ethernet cable from your computer if you’re using a wired network in your home or business. You can also open the Advanced Settings for your power plan in Power Options and disable all of the wake timers for that plan to try to prevent your machine from unexpectedly waking from sleep as shown in this screenshot from my HP laptop:
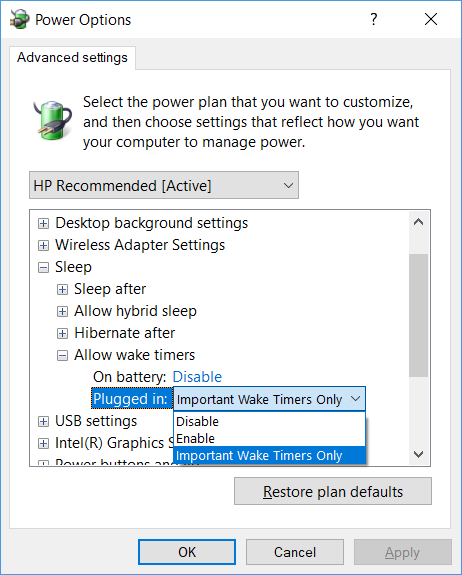
What are “important wake timers” as shown in the above screenshot? These apparently have to do with the new Power Management Framework (PoFx) used by Windows 10, which according to this thread in the Microsoft Answers community forums, are “a new class of wake timer that includes things like reboots after a Windows update that requires one.” So if you want to disable wake timers entirely on your machine you should change the above setting to Disable. You might call this the “nuclear option” for making sure your sleeping computer stays asleep.
As a short aside, speaking of HP laptops, I’ve personally encountered a mysterious problem with one of my machines where opening the lid of a sleeping machine does not wake the machine as it should. After trying a long time to determine what was causing the problem, I finally discovered that it seems to have something to do with the way I open the lid. If I open it too quickly (or too slowly?) the machine fails to awaken. But if I open it deliberately — not too fast and not too slowly – it successfully wakes up from sleep. This is likely an issue related to how the sensor built into the machine detects the opening of the lid. So it’s an intrinsic hardware issue that probably can’t be fixed, even by a BIOS update.
Checking diagnostics
There are two basic diagnostic tools you use to try and find out what’s causing strange sleep or wake behaviors with your computer. The first tool is the Event logs on the machine. For example, events with source called “Wake Source: Timer” record the times that your computer woke up and what happened that caused the computer to wake up. To examine all the wake timers on your machine, open Event Viewer and create a filter for your System log that has Power-Troubleshooter in the Event sources menu:
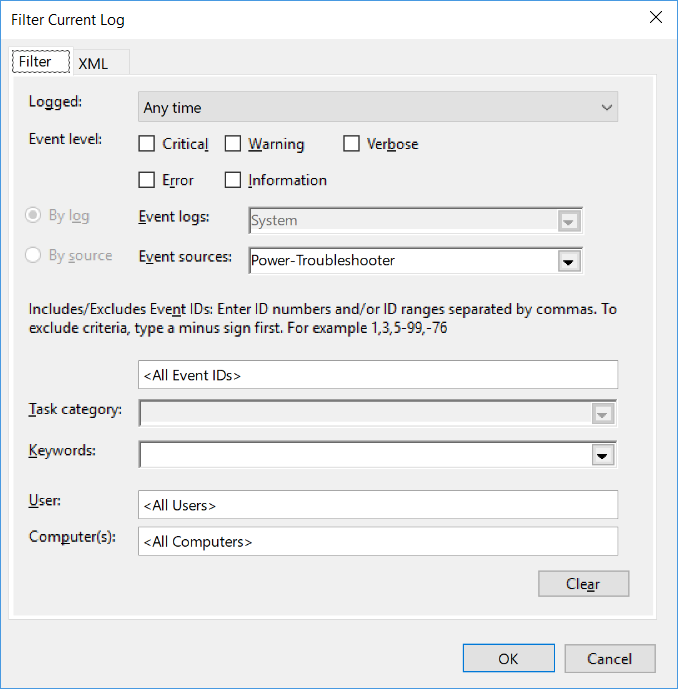
This will give you a list of events you can select to view their wake source:
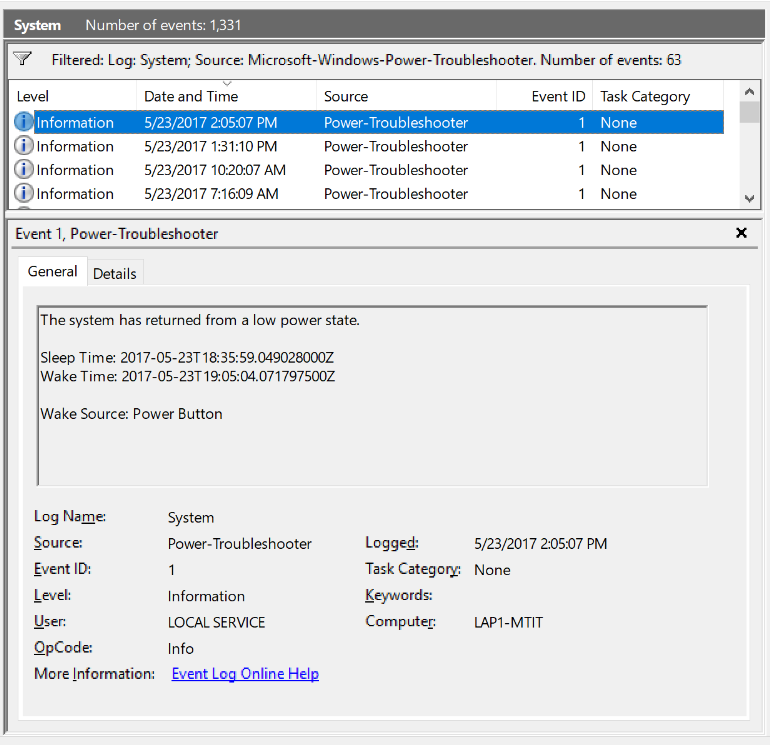
The other tool you can use is the PowerCfg command-line utility, but you should know from the start that interpreting the results from this tool is not always easy. While commands like powercfg -requests, which displays a list of all active power requests, and powercfg -lastwake, which displays what last woke your machine, may seem simple in principle, in practice these commands rarely give you useful information for solving your sleep/wake problems. In other words, PowerCfg is one of those NFN (not for nerds) utilities that is best left for the experts to use.
Other problems
A laptop that seems to wake up randomly can be frustrating and even dangerous, since the machine can become quite hot if it’s stored away in a carry bag. If you’ve turned off wake-on-LAN and your machine is still resuming unexpectedly when you’re not using it, one thing you might want to do is examine the list of scheduled tasks running on the machine as it’s possible for certain types of scheduled tasks to wake up a computer.
While it’s possible that some built-in Windows scheduled task is causing your computer to wake from sleep, it’s also a possibility that a task created by a third-party application may be the culprit. One colleague told me of a case where a friend had been troubleshooting a machine that kept resuming from sleep and he finally tracked the problem down to a scheduled task that had been left behind after a third-party web browser had been uninstalled from the system. The purpose of this task had been to check the vendor’s website once per hour to see whether there was an updated version of the software that was available. Once his friend removed the offending task, his machine slept without awakening.
It’s possible also that some USB device or other peripheral that’s plugged into your computer may be causing it to wake at odd times from sleep mode. To test this you can try unplugging everything that you have connected to your machine and see whether this makes any difference to its ability to stay sleeping.
If that doesn’t work, there are numerous other things you can consider that may be causing your sleep/wake problems. A random power surge can affect Windows computers in unexpected ways, so if you’ve left your machine plugged in after putting it to sleep, it’s possible this may have caused your machine to wake unexpectedly. If the wake-on-mouse feature is enabled, then simply bumping the table where your machine is resting may be sufficient to bring it up from sleep mode. A static electricity discharge from walking on a rug and touching the metal chair of your office has even been known to do something similar.
Finally, one geeky colleague reported to me that he had been mystified for months why his computer would be awake in the morning after he had put it to bed the night before. A quick check of the Event logs on the machine indicated that “power button” was logged as the source of the wake-inducing event. Power button? Could someone be breaking into his home at night not to steal stuff but simply to push the power button on his computer? Finally he tracked down the culprit that was causing the problem: his cat.
Photo credit: FreeRange Stock




I used to have a Desktop that would wake up on its own. I replaced it with a Dell laptop just a few months ago and I still have no idea why my Desktop used to do that.
I had two operating systems in it. Windows 7 and Ubuntu (I think 12.04?) It could be something with the BIOS settings. What do you think?
No idea, sorry 🙂