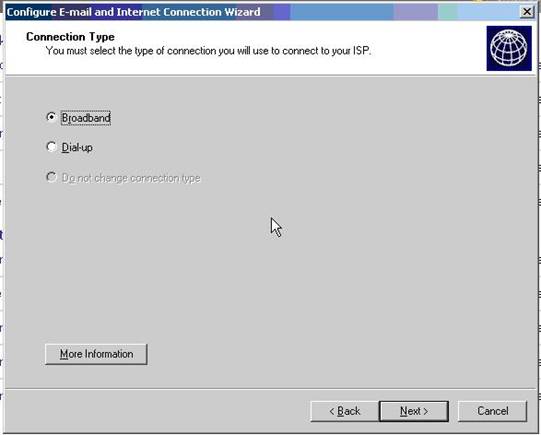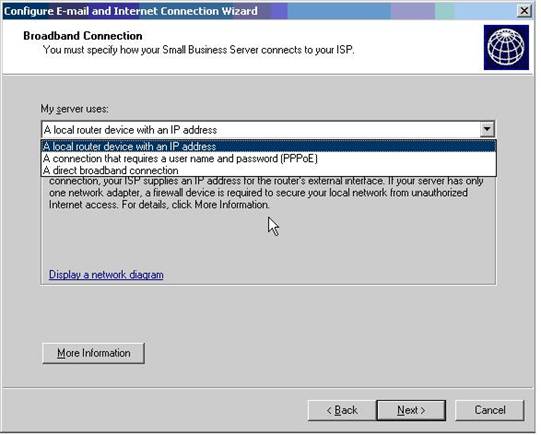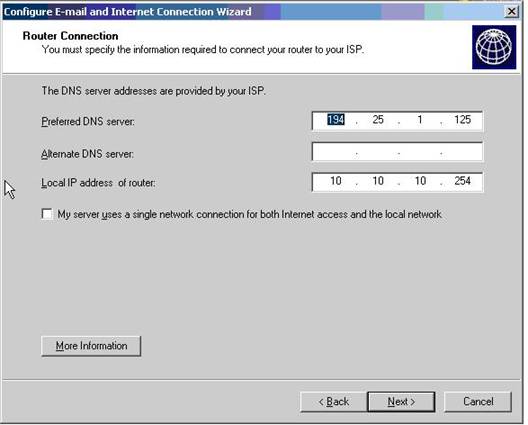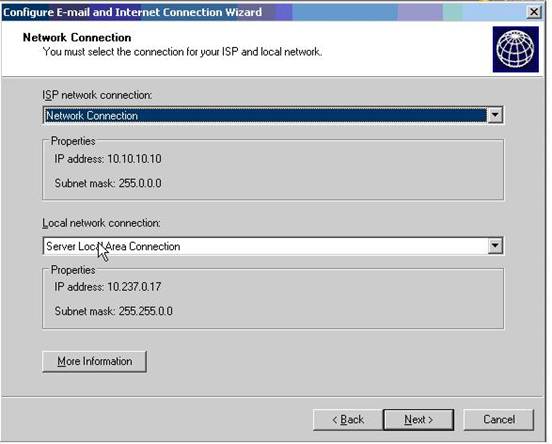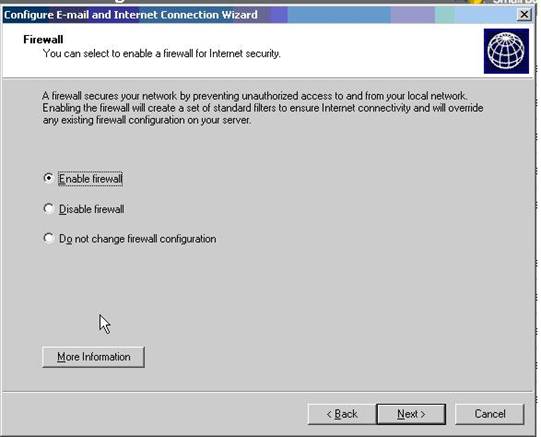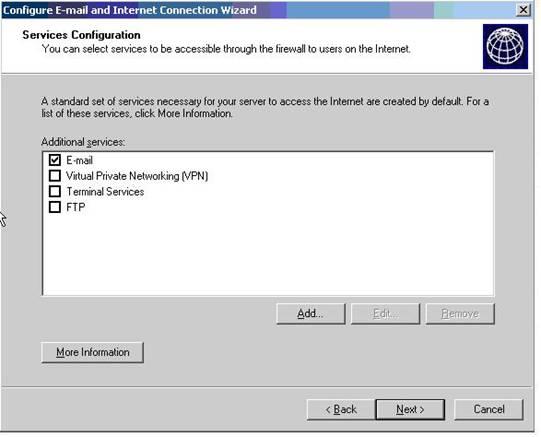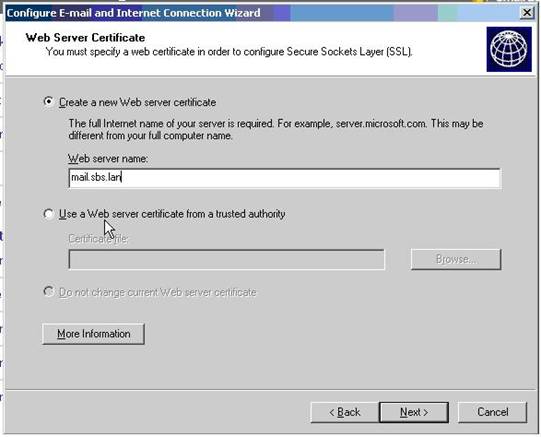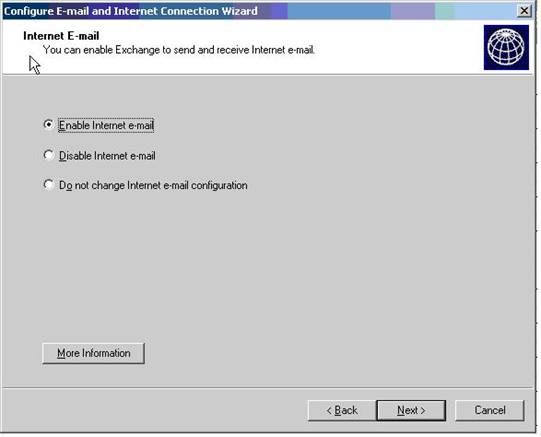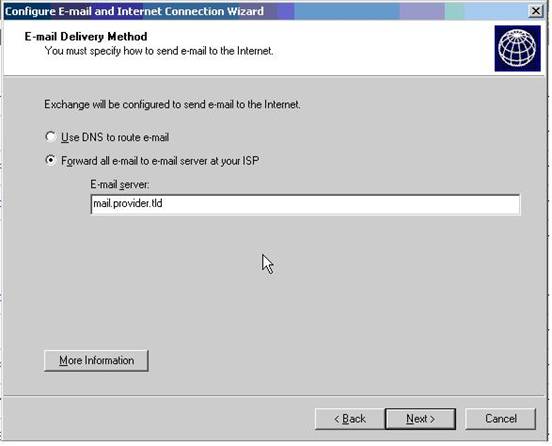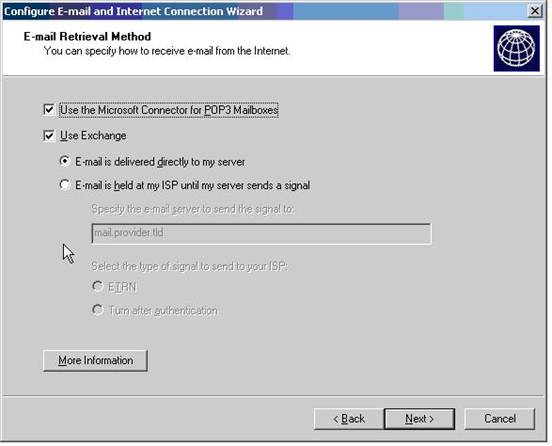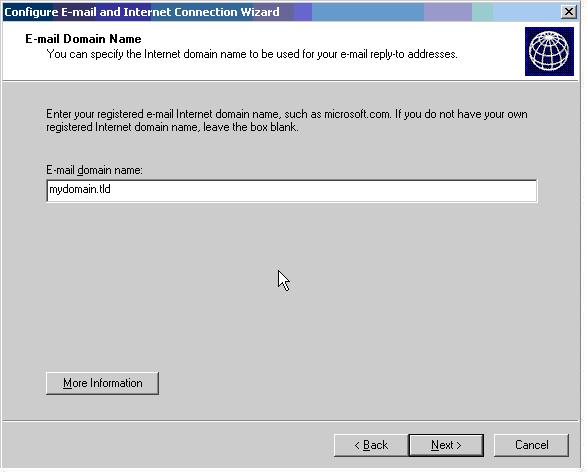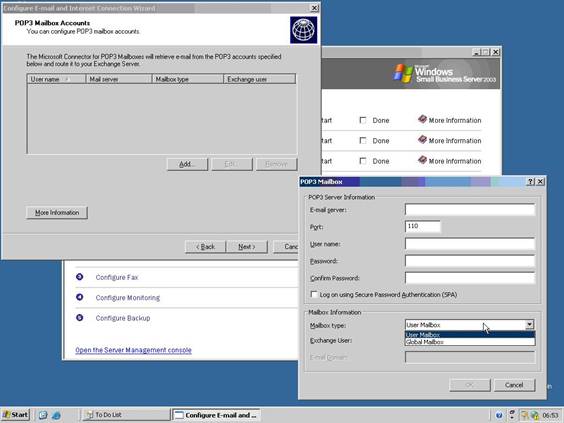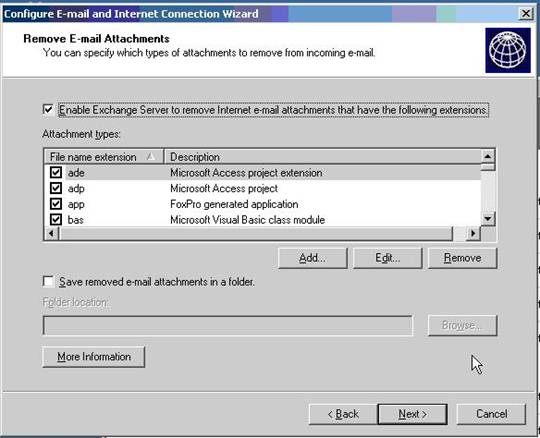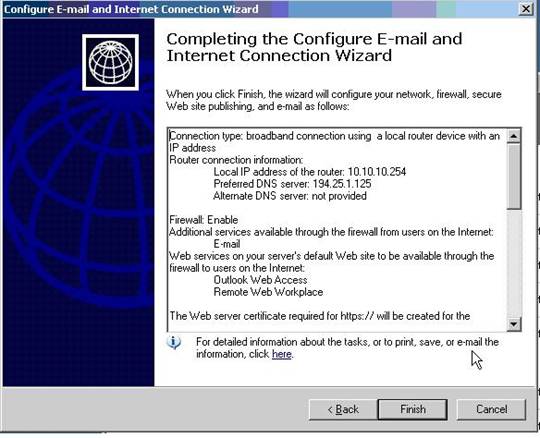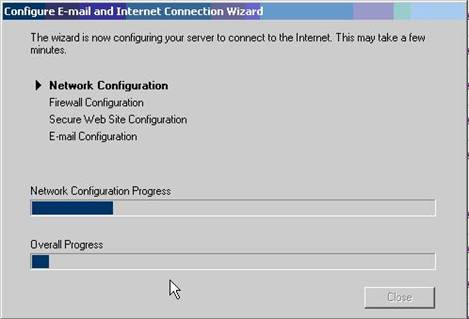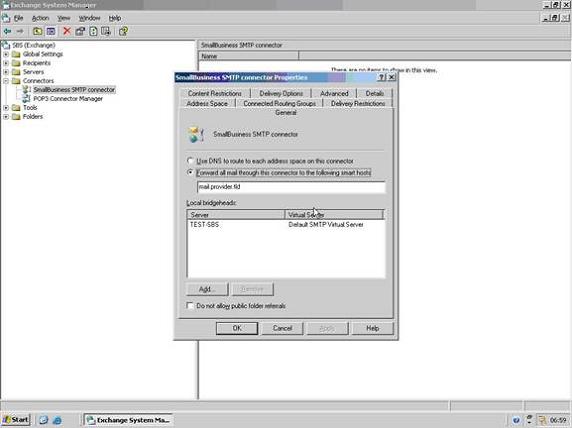As Windows Small Business Server 2003 has a continual growth of customers, it becomes more and more interesting for small businesses with a maximum of 75 users to use Microsoft Server technology.
Within Small Business Server 2003, it is very important to configure Exchange to send and receive Email externally with the least amount of administrative tasks. Small Business Server provides some good wizards for this but in my opinion it is very good to know what is really happening behind the scenes. This article will deal with delving a little bit deeper into how the wizards work and what they really configure.
General Considerations
A usual problem for most administrators is in how to deal with the way emails come into the Exchange organization and how they are sent to the Internet. Email exchange internally, in general, is no problem at all because it works out of the box within Small Business Server 2003.
If we take a look at the process of sending emails to the Internet first, we will easily find out that we will need to configure an Internet Mail Connector. This connector will connect directly to the recipient’s mail servers using DNS or will send your emails to a relay server at your provider.
The only thing you will need to consider is that you will have to make sure that the last hub for your outgoing emails has an MX entry in DNS for forward and reverse DNS lookups. This is because lots of messaging servers only allow a connection if they are able to check these entries using a reverse DNS lookup.
If you are using your providor’s relay server, you will have to make sure that your provider allows relaying for your server or all senders of your domain to make things work properly.
If we have a look at the process of receiving emails, there should not be a problem at all, If we are using the correct technology, which is SMTP. This means that your Exchange Server or a relay Server in your perimeter network (also known as DMZ) has to be configured to accept emails directly from the Internet for the SMTP domain it is responsible for. This means you will have to make sure that this server is your MX entry in public DNS too. The only thing you will then have to configure on your Exchange server is to allow connections from that server.
Another option for small business users is the POP3 protocol. Even though it is not a real server protocol, it can be used to cache emails on the Internet in your POP3 mailbox. You will then have to configure a POP3 Connector (like the one provided with Small Business Server 2003) to make sure that emails are downloaded from the POP3-Server and are being routed internally.
With Small Business Server 2003 we have one wizard that can configure all these things correctly. Within the next sections of this article we will have a good look at it and show what it really configures.
Configuring Email connectivity using Small Business Server 2003 Wizard
After a successful installation of Windows Small Business Server 2003 you will have to configure your Server connection to the Internet. After having done this one of your tasks is to configure incoming and outgoing email traffic and transport.
The following figures will show a step-by-step guide on how you can configure your server properly.
Figure 1: Staring the “Complete the Configuration Wizard”
Figure 2: Choosing the Connection Type
Figure 3: Choosing the type of Broadband Connection
Figure 4: Configuring the Router Connection
Figure 5: Configuring the ISP Network Connection
Figure 6: Choosing ISP and LAN Network Connection
Figure 7: Configuring the Basic Firewall
Figure 8: Choosing the Services Configuration
Figure 9: Web Services Configuration
Figure 10: Creating the Web Server Certificate
Figure 11: Configuration of Internet Email
Figure 12: Configuring Outgoing Email
Figure 13: Configuring Incoming Email
Figure 14: Configuring SMTP Domain Name
Figure 15: Configuring the POP3 Connector
Figure 16: Configuring Email Schedule for POP3 Connector
Figure 17: Configuring Email Attachments
Figure 18: Summary Page of Wizard
Figure 19: Configuration in progress
After finally having finished the wizard it configures everything without any interaction. This may take some time.
If we now have a short look in Exchange Server System Manager, we can see that this wizard successfully established two connectors: POP3Connector and SMTP Internet Connector as shown in the following exhibits.
Figure 20: Small Business SMTP Connector
Figure 21: POP3 Connector Manager
If you want, you can configure these things manually, but in my opinion this wizard is a very helpful one. And it has many more configuration steps: it connects to the internet, configures your basic firewall and generates a certificate for Outlook Web Access.
If we had a look at Professional Edition of Small Business Server 2003, this wizard would be quite more efficient, because it configures ISA Server publishing rules too. And as ISA Server configuration is a little bit more complex than a basic firewall, this wizard can help everybody configure everything properly in one step.
Conclusion
We’ve had a deep look behind the scenes of the wizard for configuring email routing externally. And if we really think of it and what it really does, everybody will clearly see that it works quite simple.
The goal of not being dependent on the POP3 connector is a good one and should be one of the major goals in the near future to make things work more properly than with these connectors. SMTP is the one and only routing protocol that is being used internally within Exchange and that should be used for routing emails externally too. So your POP3 connector is something like a workaround for a dedicated time line. You should use it for as limited at time as possible.
If you still have any questions, please do not hesitate to contact me.