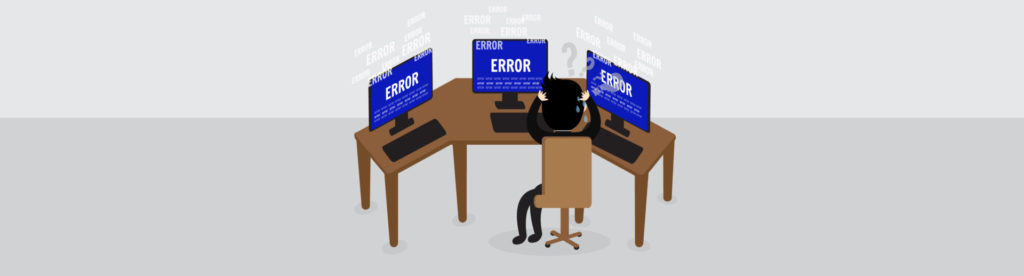If you would like to read the first part in this article series please go to:
- Deploying Skype for Business Server (Part 1) – Preparing Active Directory
- Deploying Skype for Business Server (Part 2) – Preparing the environment
So far in our series, we planned the Skype for Business Server 2015 using Planning Tool, then we prepared the server requirements, prepared the Active Directory to support the new installation. We also installed the CMS (Central Management Store), Skype for Business management tools and the last step was the DNS preparation to support automatic log on from the clients.
In Today’s article, we will focus on building the infrastructure that we planned on the first article using Topology Builder tool and saving (in Skype for Business world the verb is “to publish”) into the CMS database.
Building the Topology…
In order to build the topology, we need to open the Topology Builder which was installed on the previous article of this series. When the Topology Builder opens, a welcome window will be displayed, we can download the topology from an existent environment (which is the common option when we already have Skype for Business Server installed on the environment), open from an existent file, or New Topology which we are going to select and click on OK.

A new topology will trigger a series of assisted wizards to define the initial structure of the Skype for Business Server 2015 environment. The first thing is to define a local file where all the definition that we are creating are going to be saved. The location and name of the file is not important, so use any name that is easy to remember.
In the Define the primary domain page. We will define the primary SIP domain, in our article series it will be infralab.org, in the next page we can define additional SIP domains. Click Next.

In the Specify additional supported domains page. Type in any additional domain (we can always add domains later), and click Next.
In the Define the first site page. Skype for Business Server uses a different site structure than Active Directory, and we need to create the topology by defining sites before even having the servers. The name of the site does not need to match the Active Directory information. After defining the name and description, click on Next.

In the Specify site details page. Fill out the detailed information, such as City, State and Country, and click Next.
In the New topology was successfully defined page. The first site was created, and that completes the first wizard, however before publishing the topology we need to create the first server (Front End role) in that new first site. We will leave the option Open the New Front End Wizard when this wizard closes and click on Finish to start automatically the new wizard.
In the Define the New Front End pool page. The initial page of the wizard describes some common questions that help the administrator to define the upcoming features that will be defined as part of this wizard. Click Next.
In the Define the Front End pool FQDN page. Type in the FQDN of the server that will host the Skype for Business Server 2016 and select Standard Edition Server.
Note: If you want to be sure of the FQDN, open the command prompt and run net config rdr and copy the content of Full computer name line.

In the Select Features page. For now, we will select only Conferencing (includes audio, video and application sharing) and click Next.

In the Select collocated server roles page. Leave default values and click Next. At this point we will not collocate the mediation server (telephony integration role), but we can always add/configure later on.

In the Associate server roles with this Front End pool page. We can associate an Edge pool to be used by the media component of this current Front End server, in this current scenario we will leave default settings which is not selected, and then click Next.
In the Define the SQL Server store page. Because we are using the Standard Version, all information is already in place and no additional configuration is required. Just click Next.
In the Define the file store page. We will use the shared folder that we created in the previous article, type in the FQDN of the server and the folder that we had defined was SB4Share, click on Next.

In the Specify the Web Services URL page. We can define the external URL to access that specific Front End from the Internet. We will use the name CATORWeb.infralab.org and then click Next.
In the Select an Office Web Apps Server page. In the current scenario, we do not have an Office Web Apps Server implemented in the environment, let’s uncheck associate pool with an Office Web Apps Server and click Finish.
The result of all options that we have defined in the previous set of wizards can be seen on the main console of the Topology Builder. So far all configuration is stored in the file that we defined at the beginning of this article, our next step is save all that information on the CMS database, and this process is called publishing.

In order to publish, right-click on the first item on the left side, and then click on Publish Topology… and that will start a new wizard to publish the topology. This wizard is smart enough to perform some validations, inform and provide detailed log information in case of errors, so always spend some time analysing the output of this process.

In the Publish the topology page. The initial page has all the requirements that must be satisfied before executing this procedure, if you follow all the steps here at MSExchange.org, we are golden, just click Next.
In the Select Central Management Server page. Select (if not already) the server that we have installed the CMS in the previous article, and click Next.

The final page shows a status on each step performed by this wizard, and on each one we can click on the item and then click on View Logs and a detailed log will be displayed.

One important feature is the link Click here to open-to-do-list which will bring a simple file with the next steps that need to be performed. We already created the DNS entries using the script from the previous article.

At this point of the deployment we have all information required to deploy the actual servers that were defined and published in our CMS. Keep in mind that the process is always the same, the administrator will add/change the CMS using Topology Builder to add/remove a server, and after making the changes and publishing, and only after the administrator will work on the actual server.
The dynamics are a little bit different than other products where you just go to the add/remove programs to remove a server, or just run setup to install a new server/add a role. Using Skype for Business the administrator must always work on the Topology Builder first when adding/removing server roles and features to the environment.