Excel is a vital spreadsheet and reporting managing software that has become Microsoft”s most valuable consumer product and a key part of Office 365. With a base of more than 750 million global users, Excel allows users to manage large chunks of data quickly and efficiently. In fact, thanks to the use of hotkeys, it”s easier than ever to sort through huge tables and handle tons of data.
These keyboard shortcuts help you ramp up productivity even when doing a cumbersome task and let you finish the work properly and accurately with zero errors. No wonder 99 percent of Excel customers consider shortcuts vital to the overall user experience. If you”re wondering how Excel hotkeys simplify your job and save more time, check out some tips and tricks below:
Home
Click on the “Home” button if you want to go back to the start of a row without scrolling all the way up, thereby saving time and adding convenience. Moreover, you can click the “Ctrl” and “Home” keys together to move to the start of a worksheet or “Ctrl” and “End” if you want to navigate quickly to the end of the worksheet.
F2
If you click the “F2” button, not only do you start editing the current working cell but the insertion point is also conveniently placed at the end of the contents of that cell. Press “F2” again to move the insertion point into the Excel Formula Bar. However, pressing “F2” and “Ctrl” keys together lets one pull up the print preview section on the print tab.
F4
Trying to repeat the last command you applied to the worksheet? Just press the “F4” button. This is applicable to almost every action in Excel, including formatting, and lets you finish time-consuming functions rapidly.
F6
Some activities require you to split the worksheet and alternate between the two, which takes up a lot of time. The “F6” hotkey is a lifesaver in this regard and lets you switch easily between the current worksheet. On top of that, it also allows you to select other functions without the hassle and task pane zoom-out and zoom-in controls.
F9

Clicking on the “F9” button enables you to view formula results. If you”re interested to display formula outcomes within different formulas, simply highlight the desired formula and press the “F9” key to see the result. However, be sure to undo prior to exiting the formula.
F12
Now save data entered in the spreadsheet with the click of a button. Just press “F12” and it immediately calls up the Save As function.
Alt
Press the “Alt” button whenever you wish to view the new shortcuts or key tips on the Microsoft Excel ribbon. All options will be visible, including “P” for Page, “H” for “Home” and so on. Plus, if you simultaneously press “Alt” and “P”, you call up the Page Layout menu.
End
You will find the “End” key at the bottom corner of your Excel document, and pressing it switches End Mode off or on. The button might even be used for choosing the last command on the menu.
Enter
Stop pressing different arrow keys or using your mouse when you’re done with work or entry in the cell and wish to navigate to the next one. Simply press the “Enter” button. You can even combine “Enter” with other keys for new Excel shotcuts. For example, Alt+Enter creates a new line within the same cell in the spreadsheet.
Ctrl + 1
Start formatting cells quickly with the Ctrl + 1 shortcut. Although this is commonly used to launch the Format Cells dialog in other MS Office programs, it can come in handy to format almost anything in the Excel version, irrespective of the state of the ribbon.
F1
Having trouble with Excel? Require some help or troubleshooting? Well, the solution to most problems is available in Excel Help, which you can access easily by pressing “F1”. Enter your query in the search box and benefit from both online and offline assistance.
Esc
Getting confused with all the messages, menus, and submenus open on your worksheet? Well, simply tap the “Esc” key and close them together.
Shift + Spacebar
Select a specific row in MS Excel by pressing the “Shift” and “Spacebar” keys together, and apply changes in a single swoop. Likewise, if you wish to implement changes to a whole column, use the shortcut Ctrl + Spacebar.
Shift + F10
The combination of “Shift” and “F10” in MS Excel has functions that bear resemblance to the right-click of a mouse. This hotkey also lets you access the user menu, where you can move around the menu using arrow keys and choose the suitable action.
Ctrl + Shift + L
Clicking this set of keys together in Microsoft Excel triggers the AutoFilter shortcut. You will find yourself using this shortcut frequently whenever you have to conduct data analysis. Turning on AutoFilter lets you limit your view of the data quickly depending on the preset filtering criteria. This shortcut is also useful for students who need to remove AutoFilter fast from workbooks as keeping it on increases the possibility of errors. Simply press the same “Ctrl”, “Shift” and “L” keys again to rid your spreadsheet of AutoFilter labels.
Ctrl + Alt + V
This combination pastes the copied or cut text, objects, or cell contents at the target location on your worksheet. What’s more, Ctrl + Alt + V lets you paste content in other programs as well. Also, simply pressing “Ctrl” and “V” allows you to insert the copied content in any part of the Excel spreadsheet.
Ctrl + Enter
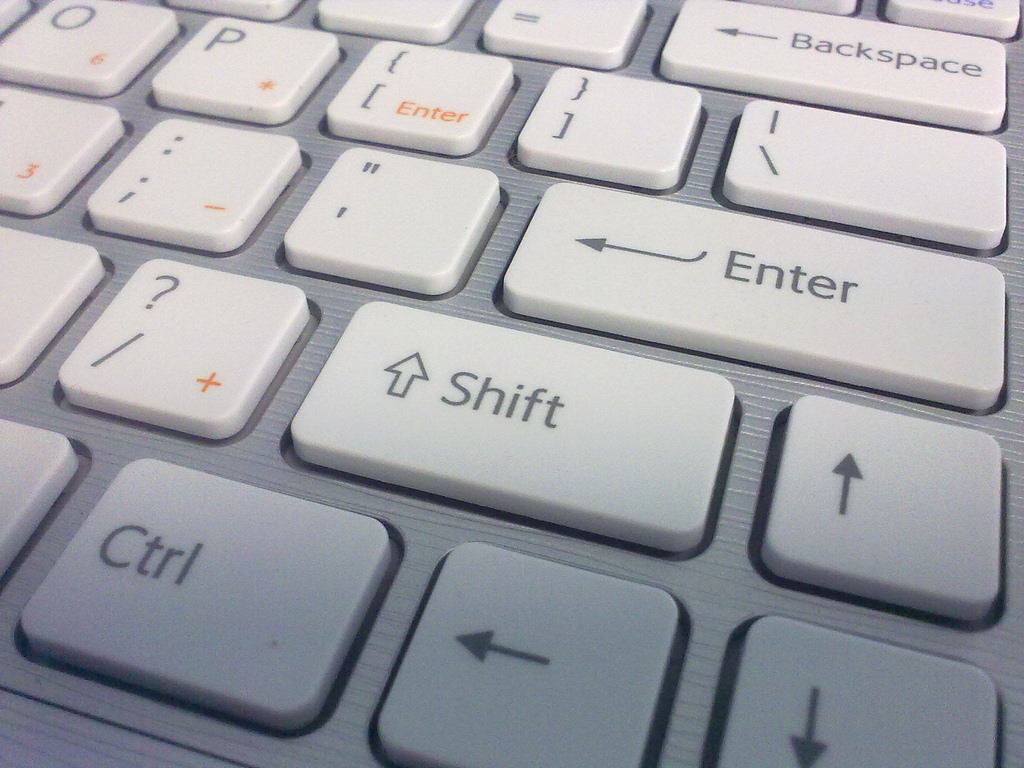
Fill the specified cells with the content of your choice by clicking “Ctrl” and “Enter” together. You also have the option of exporting this edited cell to other highlighted cells automatically.
Excel is great, hotkeys make it greater
MS Excel is useful for multiple customers, be it students or businesspeople or working professionals. Used mainly for accounting and financial purposes, the keyboard hotkeys mentioned above make your life more convenient.
Featured image: Pixabay



