This title is sure to throw up a lot of questions for the commoners and those who don’t know that files can be hidden in the first place! Well, in this article, we’ll explain everything you need to know about hidden files in Windows 10, including how to hide files and view them. Let’s start with the basics, as always.
Why should you hide files?
For many of us, this idea of hiding files can seem baffling at first. After all, this is your computer, so what’s the need to keep something away?
Well, there are many sensible reasons for it.
- A folder can sometimes be bigger than the files you created, and you’d want to know why. By hiding all the files you’ve created, you can understand the reason for it.
- If your computer is being used by others, you may want to keep your files private and away from prying eyes. This is, in fact, the most common reason for people to hide their files.
- People tend to hide important files to prevent it from getting deleted accidentally by different users.
This is sure to get you curious, so let’s see how you can hide a file in Windows 10.
Hiding a file in Windows 10
Hiding a file in Windows 10 is simple. Here are the steps to do it.
- Pick the file or the folder you want to hide
- Right-click the file or folder and choose “Properties”
- Navigate to the General tab
- Scroll down to look for a checkbox called “Hidden.” You can find it in the Attributes section
- Check that box
- Click OK
- You can choose to explicitly apply these settings to its subfolders and files too
- Click OK again
This hides your file or folder.
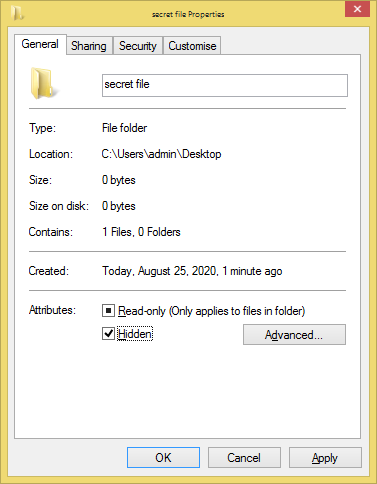
A word of caution here. Make sure you have a good reason to hide your file as it doesn’t make sense to do it otherwise. Also, note down the list of files you have hidden as there’s a chance to forget it over time.
Moving on, let’s see how you can show hidden files.
How to show hidden files in Windows 10
File owners hide some files for a specific reason. So, if you’re not the owner of a hidden file, make sure you check with the owner the reason for hiding it in the first place as opening these hidden files may not be the best idea.
That said, there are five ways to view hidden files, and here they are for you.
Option #1: View Tab
- Press the Windows icon and navigate to “This PC.” Click to open it
- This opens all the drives on your computer. Navigate to the drive that has the files you want. If you’re not sure, start with the C: drive and navigate down
- Inside each drive, navigate to the top of the window, and look for a tab called “View”
- Next, look for the “show/hide” option and click it
- You’ll see a checkbox called “Hidden items” below it
- Click the checkbox
- If you need more viewing options, go to Options: > View

Now, you can see the hidden files. These files have a folder icon that is slightly more transparent than the regular folders. You can see these hidden files as long as the checkbox is checked. When you’re done seeing the hidden files, you can uncheck that box to hide the files again.
Option #2: Control panel
- Right-click the Windows button and go to the Control Panel
- Navigate to “Appearance and Personalization”
- Select “File Explorer Options”
- You will see three tabs and now, click the “View” tab
- Here, you’ll have a bunch of options under “Advanced settings”
- Scroll down through the list, and you’ll get to the “Hidden files and folders” settings
- When you click that, you’ll see two radio button options. Choose the “Show hidden files, folders, and drives” option
With this, you can see the hidden files and folders. While you’re here, click a checkbox called “Hide protected operating system files.” This is the recommended setting, and it protects your system from the accidental deletion of critical system files.
When you’re done viewing the hidden files, navigate to the same settings again and choose the “Don’t show hidden files, folders, or drives” radio button.
Option #3: Registry
- Hold the Windows key and press “R.” This brings up the Run dialog box
- Type “Regedit” and press the Enter key
- Navigate to HKEY_CURRENT_USER: >Software: >Microsoft: >Windows: >Current Version: > Explorer: > Advanced
- Look at the right: hand panel for an option called “Hidden”
- Set its value to “1” to see hidden files and folders
- Once you’re done and want to hide it again, set the value of hidden to “2”
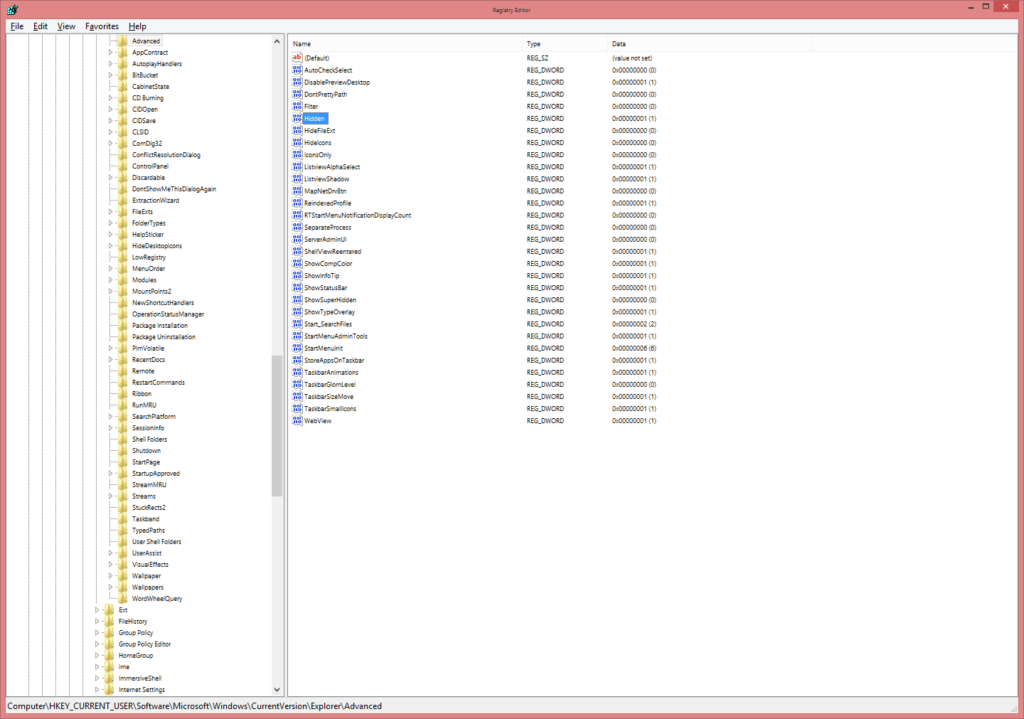
You can change the settings for protected operating system files as well. Set a value of “1” to see these protected files and make sure to set it back to “2” once you’re done viewing to avoid accidental deletions.
Option #4: Direct file path
If you know the exact name and location of your file, type it in the Run dialog and press Enter. For example, “C:\users\admin\desktop\secret file\mysecret.txt” will open the “mysecret.txt” file that was created in this path and hidden from view. However, you’ll have to be logged in as the right user to access the hidden files of that login.
Option #5: Command prompt
You can use the command prompt to access hidden files, provided you know the exact location and file path of the hidden file you want to access.
To do that:
- Right-click the Windows button and navigate to “Run”
- Type “cmd” in the Run dialog box, and this opens the command prompt
- Navigate to the folder. For example, if the file path is “C:\users\admin\desktop\secret file\mysecret.txt” then navigate to “C:\users\admin\desktop\”
- In the next line, replace “cd” with attrib: h “secret file”
- This will open all the hidden files inside the “secret file” folder, and you can get to the file you want
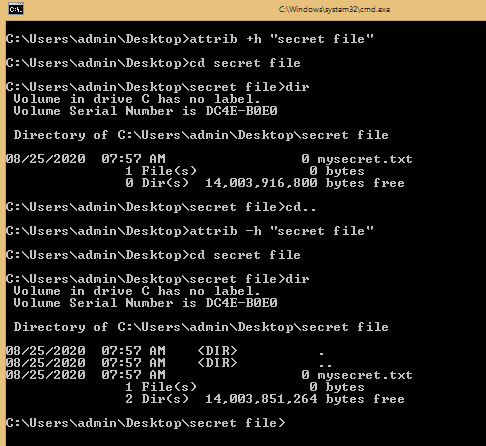
This option removes the hidden attribute of the files, so you can view them. Also, note that you don’t have to use quotation marks if the folder name has no spaces. So, instead of attrib: h “secret file,” you can simply say, attrib: h secret if the folder name is “secret.”
As you may have guessed by now, you can use attrib +h to hide a file or folder from your command prompt.
Thus, these are some ways to access the hidden files and folders in your system. If you know any other way, please share it with our readers.
Featured image: Pixabay



