
Java is still one of the most widely used object-oriented programming languages worldwide. If you want to execute any Java-based application, you need a Java virtual machine (JVM). It plays a vital role as it provides the runtime environment for the source code execution.
A JVM is also responsible for running Java code on any device or operating system, and it handles and optimizes your program memory. However, you’ll sometimes face an unfortunate JVM launcher error!
You probably know how gut-wrenching it is to read the message: “Could not create the Java Virtual Machine”. Don’t fret, though! I’ll teach you more about this JVM launcher error and find out how to solve it.
What Is a Java Virtual Machine Error?
JVM launcher errors usually occur when you’re trying to launch an application built on or around Java. It may also happen if your application has a dependency on any Java library or package. Unfortunately, many factors can cause different JVM errors, but in this post, I’ll show you the most common JVM launcher error: “Could not create the Java Virtual Machine”.
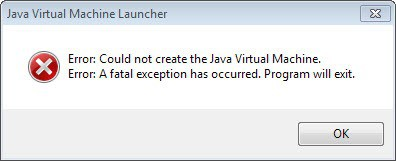
This JVM launcher error typically means that your computer can’t read or understand the source code you’re trying to execute. This error will also prevent you from opening your Java-based software.
Don’t worry. A JVM launcher error isn’t nasty in itself, it’s just inconvenient. That’s why it’s also important to understand why it happens, so you can fix it. In this next section, I’ll show you some different reasons for the JVM launcher error. I’ll also show you potential easy fixes for it!
How to Fix the JVM Launcher Error: “Could Not Create Java Virtual Machine”
Below are 3 potential causes for the JVM launcher error and how to fix them. I’ll start with the first thing you should check when attempting to fix this error.
1. Ensure You Have Installed Java Correctly
Before you attempt any other fixes, you should know that a faulty Java installation can be the culprit. That’s why you should immediately think to check this. To ensure you’ve installed Java correctly, follow these quick steps:
- Open the command prompt by typing ‘cmd’ in the start menu
- Select Command Prompt app
- Type Java-version in the command prompt window and press Enter
- Look for the version of Java, the SE runtime environment, and the client VM Build version. If you installed Java correctly, you should see those
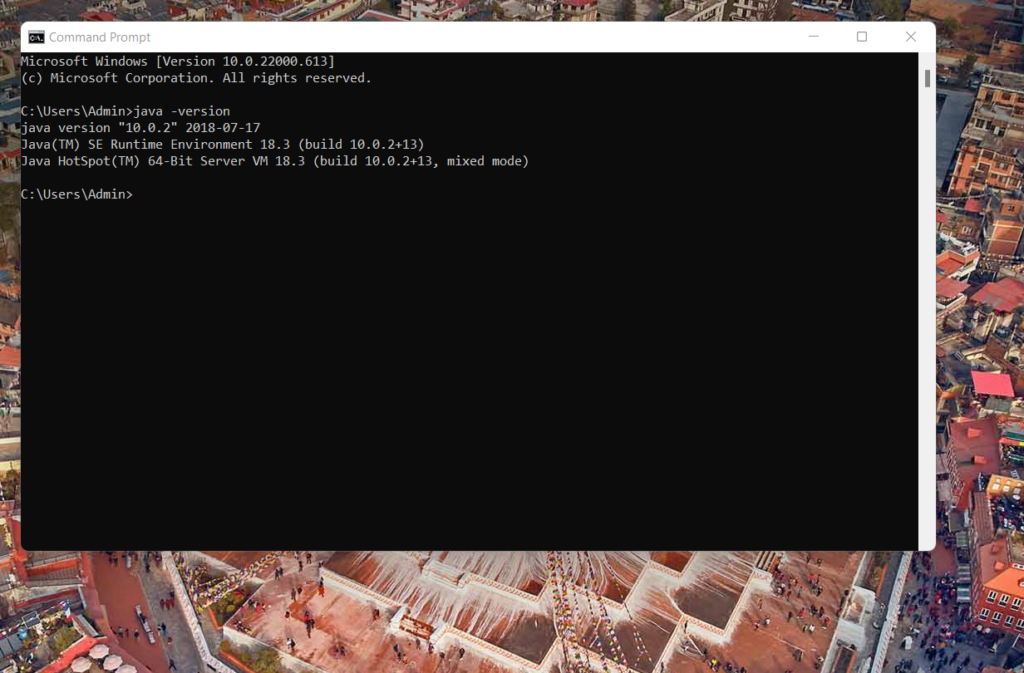
If you don’t see these details, it means your system did not install Java properly. You’ll also have to clean install it. The best way to ensure a clean installation is to follow the steps on the official Java website.
Now, if the error persists even with a clean install, you should see if Java has the proper permissions on your machine.
2. Run the Program as an Administrator
Often, this specific JVM launcher error happens due to a lack of permissions. If you haven’t enabled Java to access admin privileges or to run as an administrator, the JVM can’t launch. These permission-related errors can also happen in personal computers and enterprise systems. Thankfully, you can still run Java as an administrator. Simply follow these steps:
- Press Windows key + Q to access Windows search on your Windows machine
- Type Java into the search box
- Right-click it to open its file location
- Locate the Java Executable file in the folder
- Right-click it to select Properties
- Switch to the compatibility tab
- Enable the Run the Program as an Administrator option under the Settings section
- Click Apply and save the settings
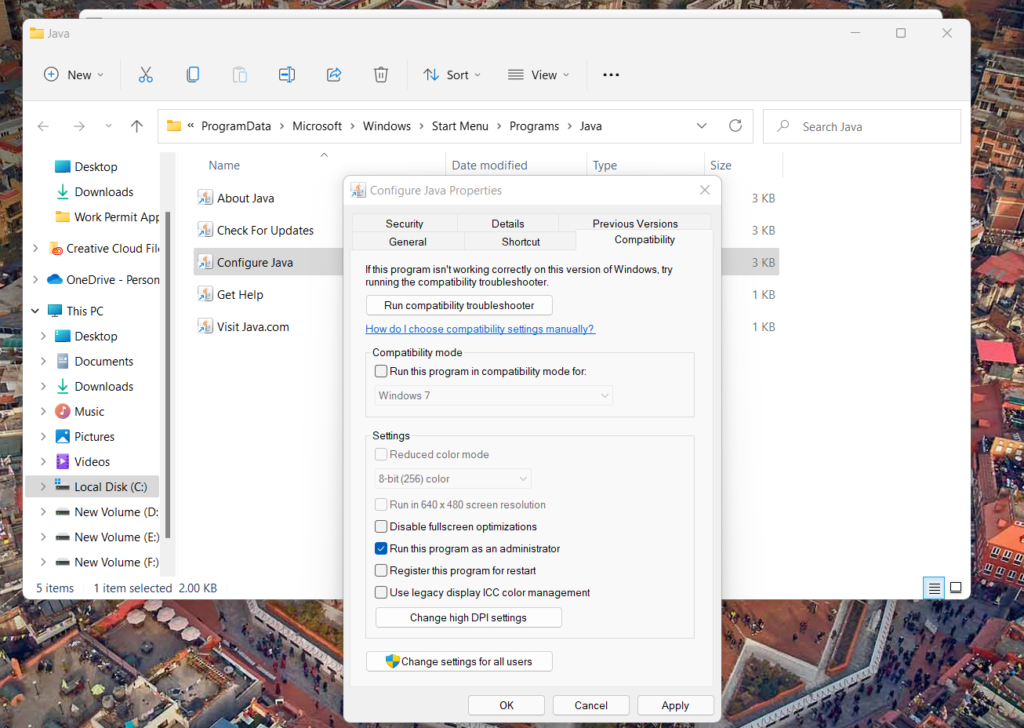
Now, Java should have all the permissions it needs to run your application. You can also try restarting and loading the application to see if this fixed the issue. If it hasn’t, chances are your Java also needs more memory allocated. Check out how to remedy this.
3. Add a New Java System Variable
If none of the above solutions worked for you, you likely need to add a new Java system variable. You can also try to expand the available system (RAM) memory allocation for Java.
To do that, follow these steps:
- Go to the start menu
- Type environment
- Select the Edit the System Environment Variables option within the control panel
- Choose Environment Variables in the System Property window
- Select New under System Variables
- Set the Variable name as _JAVA_OPTIONS
- Set the Variable value as -Xmx512M
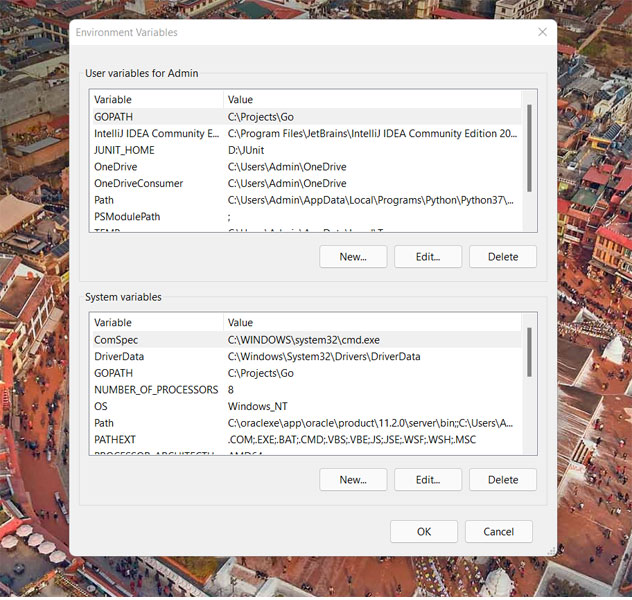
Just like that, you’ve set the allowable system memory for Java to 512 MB. This should hopefully fix the issue.
If the new allowable system memory isn’t enough, repeat these steps. Only this time, set the variable value to -Xmx1024M. This will increase the memory allocation to 1024 MB.
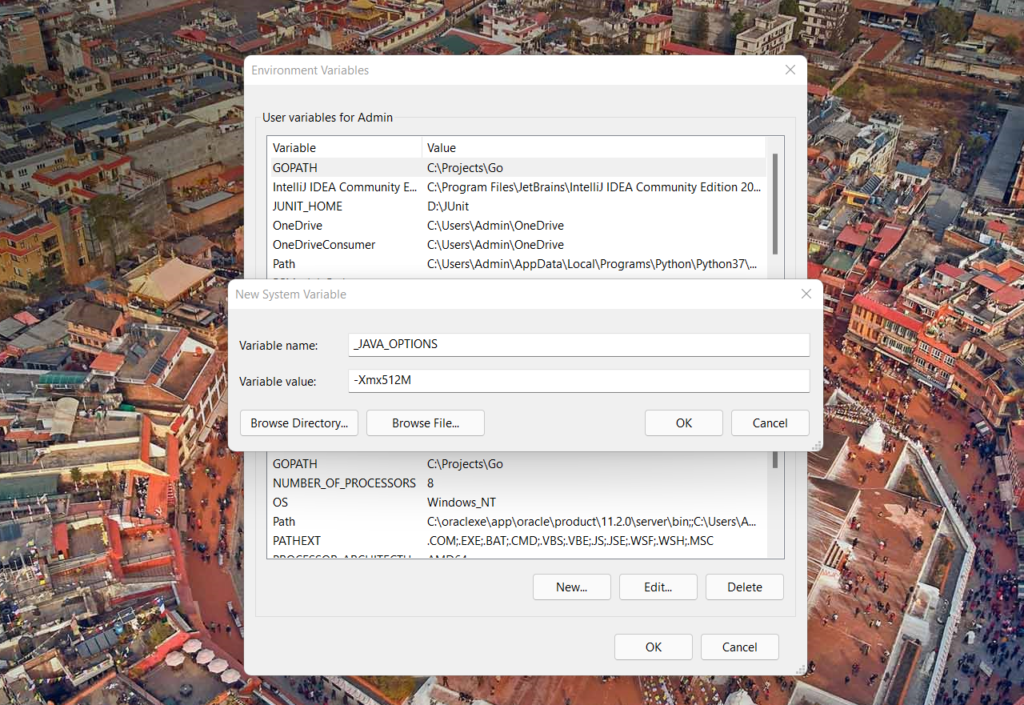
The Bottom Line
JVM launcher errors are very common in several systems executing Java applications. However, with the right approach, it is easy to fix the “Could not create the Java Virtual Machine” error.
In this post, I detailed what a Java Virtual Machine is. I also discussed three crucial solutions to fix this error, like clean installing Java, running it with administrator privilege, and allocating more system space for Java.
Once you manage to overcome the JVM launcher error, you should be able to write, execute, or load any Java applications on your PC. Let me know if this helped you fix the error in the comments section below!
Do you have more questions about JVM errors? Check out the FAQs and Resources section below!
FAQs
What is JVM?
Java Virtual Machine (JVM) is a piece of code that enables a computer to run and execute any Java application. A JVM also makes Java platform-independent. Any OS or machine with a JVM can run and execute Java code. When doing that, you can face a JVM launcher error, ranging from simple permission issues to complex system memory allocation errors.
What is the importance of a JVM?
JVM plays a very vital role in making Java a platform and OS independent language. JVM converts the Java byte code into machine language. Because JVM is crucial to execute any Java application, it can also lead to several JVM launcher errors that could act as a roadblock in loading Java applications.
What are some of the other JVM launcher errors?
Other JVM launcher errors include:
- Error opening registry key
- Unable to access JarFile
- JVM launcher could not find the main class: the program will now exit
These errors should also have fixes that allow you to re-launch your Java application.
What are some benefits of Java?
Java is a secure high-level object-oriented programming language that provides numerous benefits. For example, it offers automatic garbage collection. It can also serve the development of a wide range of applications. Java is also more stable than other languages, and it’s platform-independent.
What is a virtual machine error in Java?
A Java Virtual Machine error, or simply a JVM launcher error, essentially means a JVM generated a system error. It can happen for multiple reasons, ranging from simple permission issues and corrupt installation to insufficient system memory issues.
Resources
TechGenix: Newsletters
Subscribe to our newsletters for more quality content.
TechGenix: Article on How to Troubleshoot the Problem Loading Java Applications in IE
Learn about troubleshooting the problems in loading Java applications in the Internet Explorer here.
Java: Official Documentation
Learn more about Java and everything you need to know to get started here.
Java: Learn more about various JVM errors
Explore the different types of JVM errors here.
TechGenix: New Java Framework Vulnerability
Learn more about the new Java framework and its vulnerability here.




Thanks for sharing. I absolutely loved your Article.
Thank you, for your support. This article is very usefull. I easily fix this problem on my laptop 🙂
I try all what you mention but withot resoult. On one laptop (work on Win 10) everything is OK but on onother (work on Win 7) I allways get error “Could not create JVM”
I try all what you mention but without result. On one laptop (work on Win 10) everything is OK but on another (work on Win 7) I always get error “Could not create JVM”