It’s a nice day to work in Power BI and SharePoint. Earlier this month, Microsoft announced the availability of Power BI reports within SharePoint Online. Here’s a good look at what you’re about to get once the feature is turned on.
[tg_youtube video_id=”hRbf-L8ORVU”]
Using the Modern Pages infrastructure, the Microsoft team has built a new component that supports the integration of PowerBI reports within SharePoint. It’s an easy feature that requires no coding to implement either, so anyone with administrative access can do it.
Getting Power BI reports in SharePoint
So, how do you do it? Easily 🙂
- Publish your Power BI report to your Power BI account
- View the report within the Power BI service
- Grab the URL to the report under the File > Embed in SharePoint Online (Preview) link
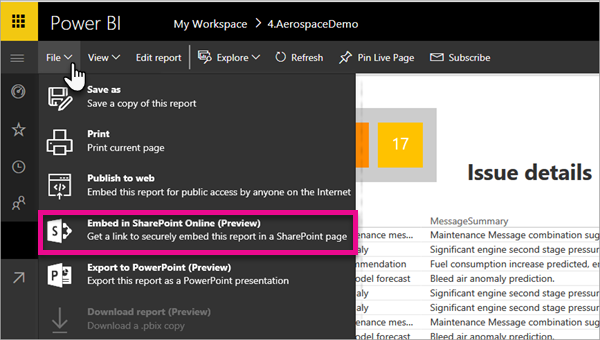
- Add the Power BI (previous) web part to the desired SharePoint page. Click Edit on the top right of the page to access the editable components. Alternatively, if no page is created, add a new page by clicking New on the top left hand side of the page.
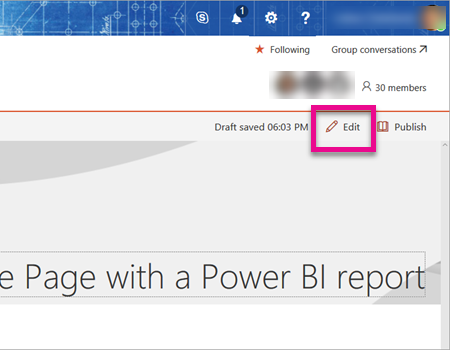
- Choose the Power BI (Preview) web part
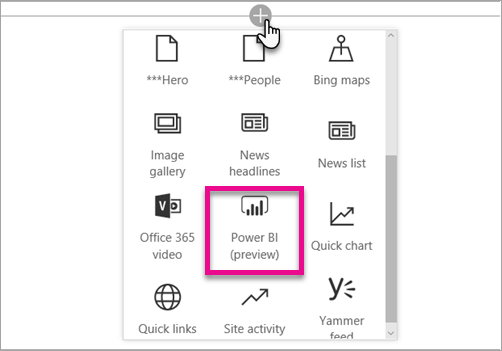
- Select Add report
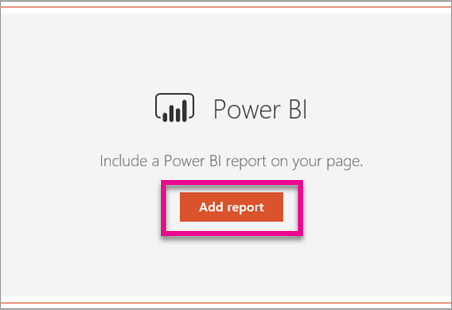
- Paste the URL into the property pane.
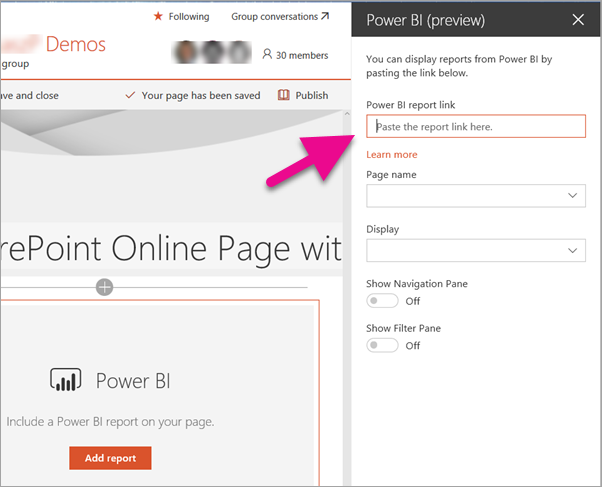
- Save and publish your page.
This should work without issues to all viewers if they have permissions to view the report and if the report has not been deleted for any reason. If you receive an error that says “This content is not available,” either you don’t have access or the report has been removed.
Granting permissions to review Power BI reports
Now that you’ve published your first Power BI report, not everyone will immediately have access. The permissions to published Power BI reports are specified within the Power BI service.
Don’t forget this step! You can either:
- list the user as a member of the group workspace within the Power BI service
- grant user access to adding a tile from the report to a dashboard
- share the dashboard with users that need account access
Troubleshooting
Still not working? There are three more considerations to make sure you’re in good standing to view those Power BI reports in SharePoint. First, remember that Modern Pages must be activated. Second, the First Release for everyone option must be selected. Finally, you will need to make sure your SharePoint instance is current; it should be enrolled in the Set up the Standard or First Release options in Office 365.
If you’re still struggling and can’t find an answer, Microsoft has a Power BI community just for you.
Photo credits: Shutterstock, Microsoft




When pasting a filtered url (e.g :https://app.powerbi.com/groups/abcc9460-0484-45b0-818d-afcfa0d2ed10/reports/8ef959e1-808c-49d0-bc2d-be786f55cfa6/ReportSection/?filter=Invesmentlistqfr/Title eq ‘Fund1’)
the filter doesn’t work and I get the full list of items in the filter area
How can I make it work?