If you are a Windows user, there is a high probability you have encountered an “RPC server is unavailable” error. RPC errors, which occur in situations involving communication between two or more machines through a network, are all too common in Windows. Before tackling the causes of the error and and ways to fix it, it is essential to first know about RPC in detail.
Also, if you want to learn more about Windows networking and IT in general, don’t forget to sign up for our email updates where we share all of our knowledge and send useful Windows resources. That way you will have to troubleshoot problems like the RPC server is unavailable error much less often!
What is RPC?
RPC stands for Remote Procedure Call, which utilizes inter-processing communication technology for Windows processes within a network. RPC works on the basis of a client-server communication model, wherein client and server need not always be a different machine. RPC can also be used to set up communication between different processes on a single machine.
RPC is a kind of request-response protocol, which can be easily explained using a client/server communication model. For purposes of this tutorial, a process invoking a request will be termed as a “client” and the process responding back to the request as a “server.” Do note that here the client or the server can be different devices in a network system or can be different processes residing within a single system.
In RPC, a procedure call is initiated by a client system, which is encrypted and then sent to the server. The call is then decrypted by the server and a response is sent back to the client. RPC plays a vital role in managing devices remotely across a network and is used to share access to peripherals such as printers and scanners. On a simple note, any Windows process involving the distribution and sharing of data over a network usually uses RPC technology. Therefore, it is quite common to face an “RPC server unavailable” issue if you are a Windows user. Remote calls are, however, very intermittent when it comes to the performance and are therefore difficult to trace down.
Reasons for RPC errors
File and printer sharing are disabled
This is the most common cause of RPC errors. When a procedure call or a request is made to a peripheral device such as a printer, the peripheral must be enabled for RPC and must be connected to the network with the client for it to function. If anything goes wrong here, RPC will cease to function.
Network connectivity issues
Since remote procedure call relies on the network for its functioning, lack of a proper network connection might lead to server unavailability issues. In such cases, a client fails to send out a procedural call to the server resulting in the “RPC server unavailable” error.
Name resolution issues
When a client initiates a request, the request is sent to the server using its name, IP address, and port address. If an RPC server’s name is mapped to a wrong IP address, it results in client contacting the wrong server and can possibly result in an RPC error.
Firewalls
A third-party firewall or any other security application running on a server, or on a client, might sometimes block the traffic from reaching the server on its TCP ports, resulting in the interruption of RPCs.
Registry corruption
RPC depends on a valid Windows registry to work. If any of these entries are modified incorrectly or become corrupted, the RPC service will likely stop functioning.
Dealing with RPC errors
Monitoring firewalls
As mentioned earlier, firewalls or any other security-related applications running on the system can block traffic from RPC requests. If you have a third-party firewall installed, try configuring it to allow incoming and outgoing connections for RPCs and other applications that you intend to use in RPCs.
If you’re unable to configure the firewalls, try to turn off the feature for a while until your RPC is successfully made. This way, you can find out whether your firewalls are the root cause for RPC errors.
If you use the default Windows firewall, make an exception for Remote Procedure Calls and Remote desktop for RPC to function.
To do this, follow these steps:
- Log in to your system with the proper administrative privileges
- Click on Start and navigate to “Control Panel” ( For Windows 8 or above directly search for Control Panel from the Windows search)
- Once your Control Panel loads, click on “System and Security”
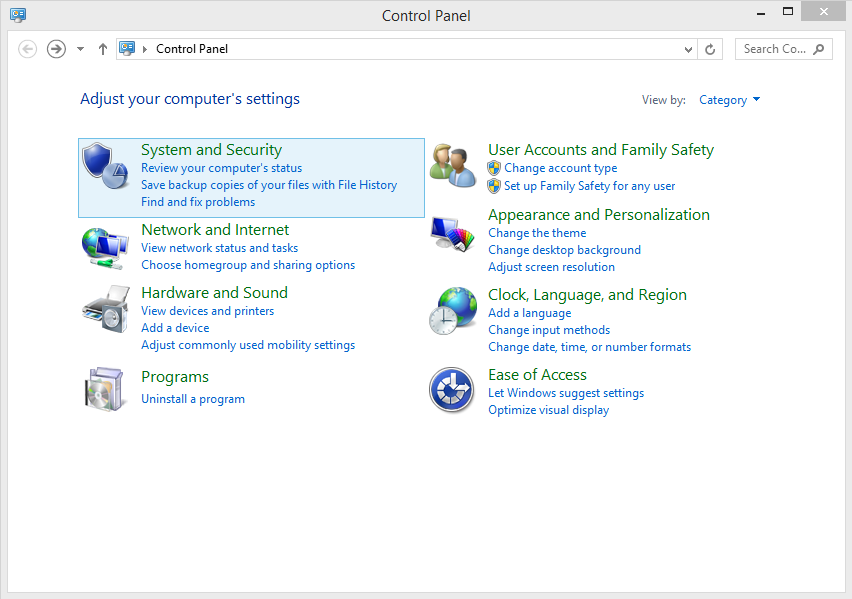
- Now click on “Allow an app through Windows firewall” under the “Windows Firewall” option from the displayed menu
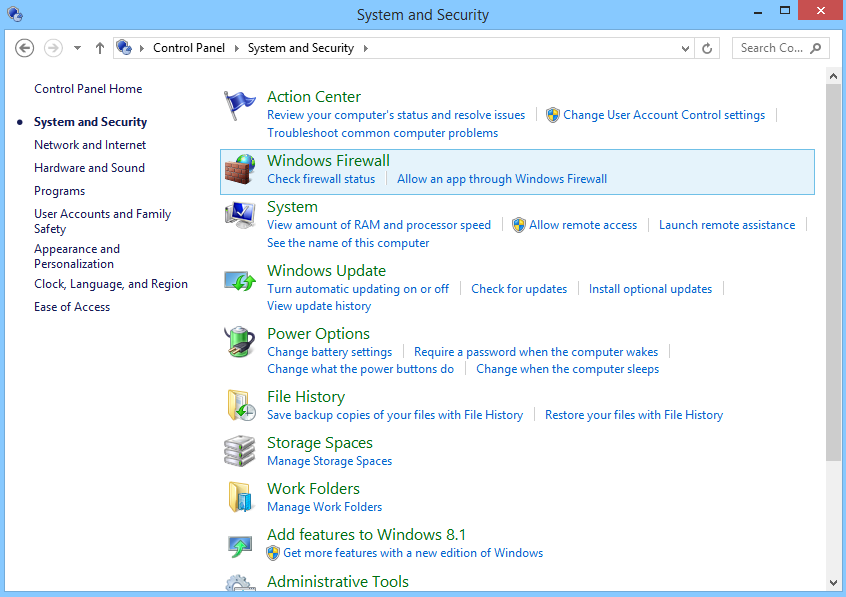
- In the Allowed apps window, ensure that the Remote Assistance Services option is enabled.
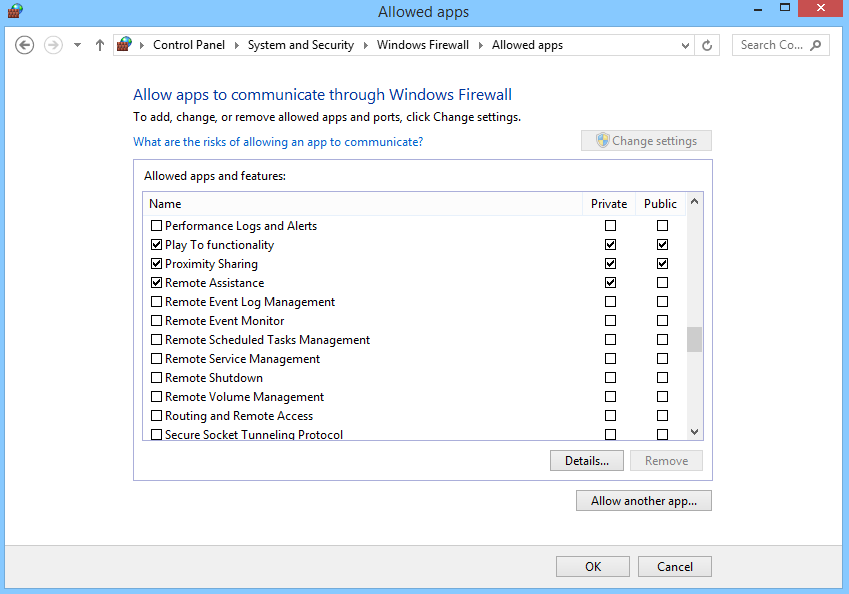
Check Internet connection and its protocols
RPC works on the basis of a client/server model, which relies on a network for its functioning. RPC errors tend to occur when the connection between a client and its server is interrupted. When you encounter such an error, make sure that all your systems are properly connected within a network. You can also use the “ping” command to test your connectivity between the RPC client and server.
It is also a good idea to make sure that all the drivers are properly installed, as they are essential in the inter-networking of an RPC. Although network drivers do not typically cause RPC errors, it is always preferable to check them beforehand.
Do so by following these steps:
- Log on to your system with administrative rights and hover over the start menu
- Click on windows key+R key on the keyboard at the same time, to get Run window and type “ncpa.cpl” in the box and press OK.

- Select the local area connection, right-click it and select Properties.
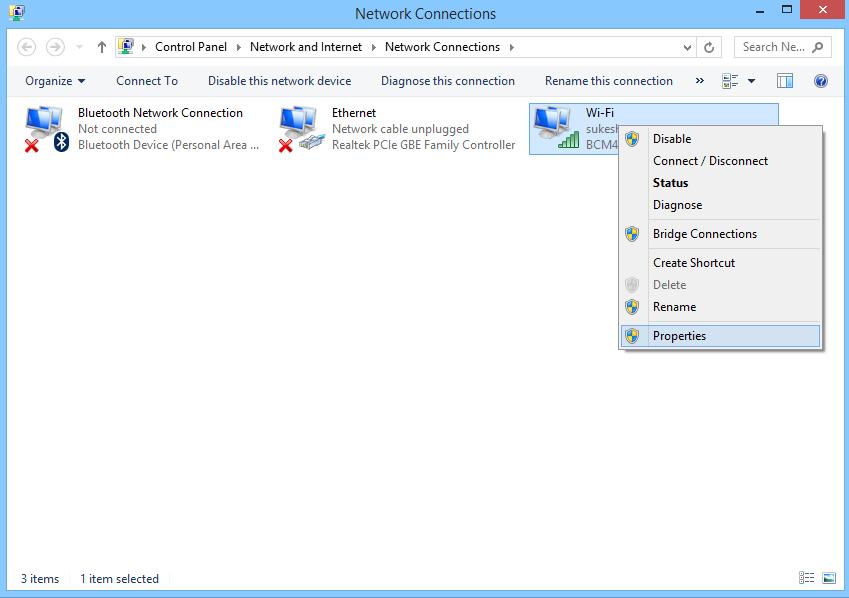
- From the menu displayed, be sure to enable the “Internet Protocols” and the “File and Printer Sharing for Microsoft Networks.” If any of these items are missing from the local area connection’s properties, you’ll need to reinstall them.
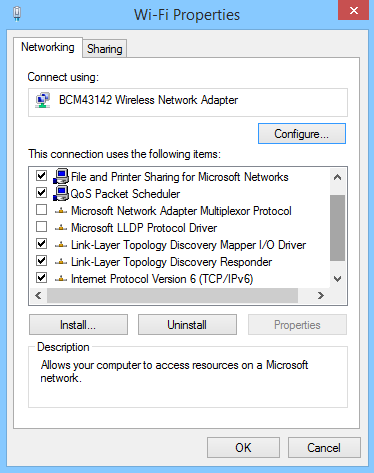
Verify RPC Services
A few services related to RPC must be working in the background of both client and server for it to function. These steps will help you check for the exact services required for RPC to function.
- Log in to your system with all the administrative privileges and rights
- Click on windows key+R key on the keyboard at the same time, to get Run window and type “services.msc” in the box and press OK.
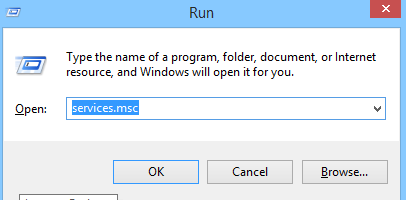
- This will load a services window. Here is where you verify whether all the required RPC services are running successfully or not.

- If you find any required service isn’t working or is inactive, double click on that service to get the properties window of that particular service
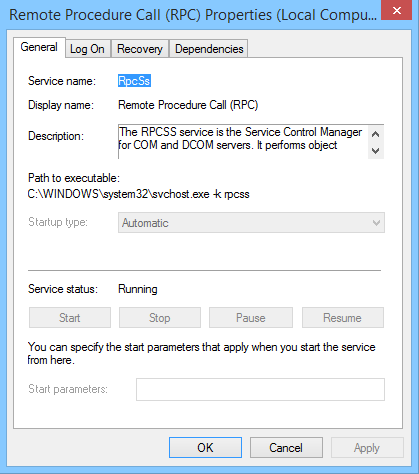
- In the general tab of the properties window, select the “Startup type” to be Automatic and start the service.
This way, you can make sure that all services required by RPC are intact and are properly functioning. In most cases, the problem will be solved by now. However, if the problem still persists, you might need to head to the next step for registry verification.
Verifying system registry
As mentioned earlier, a valid Windows Registry must be available in the system for RPC to function. If any of these registry entries get corrupted or modified, RPC will not function.
When editing your registry, it is essential to be cautious and not mess up any registry entry. Do not edit or delete any registry entry before setting up a system restore point, so you can go back to the old registry if any changes affect your system’s functionality.
Once you have created a restore point, follow these steps to verify your existing RPC registry entries:
- Click on Start menu and select Run
- Once the Run applet loads, type “regedit” in it and click on Ok
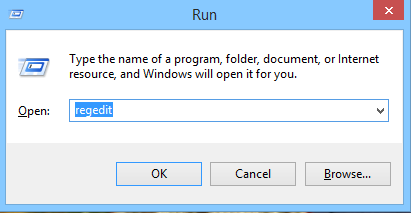
- Now navigate to the respective “RpcSs” path(s) based on your version of Windows .
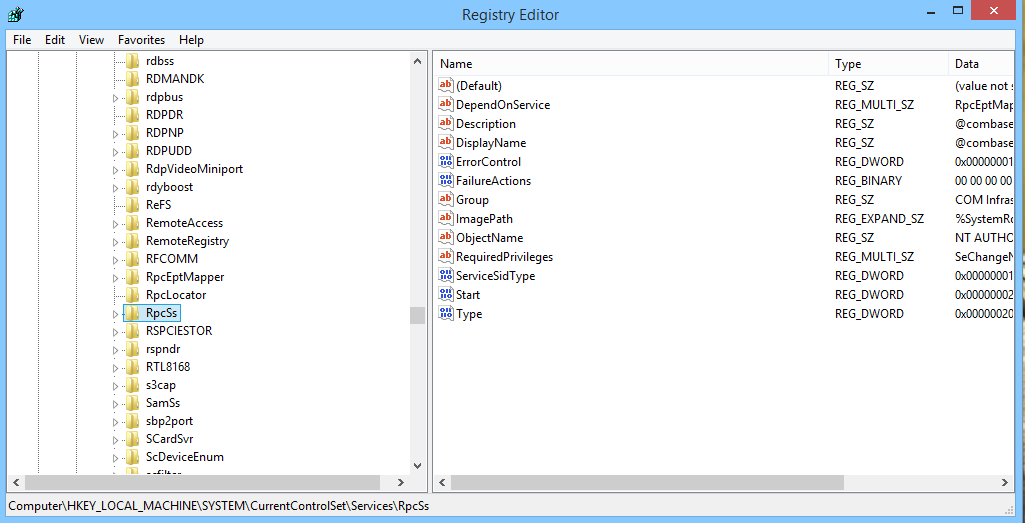
If you find any registry items missing in your respective path(s), consider reinstalling Windows or use third-party tools to fix the broken or invalid registry.
Too lazy to fix these RPC errors manually?
If you feel that tracking down these RPC errors manually and fixing them is not your cup of tea, there is an automated alternative to fix these errors. There are a wide range of third-party applications and tools available in the market to make your work easier.
These tools can clean and fix all the registry entries in the system and clean all the obsolete items in the registry to improve the overall system’s performance. Tools such as SpeedyPC and Reimage can be quite handy to repair your system.
Almost all the RPC errors are caused because of any one or more of these aforementioned reasons. A little patience and a little knowledge about your Windows system can always help you overcome these errors. If nothing works, try updating your Windows OS as most of the issues including broken registry, network settings, permissions, and file systems are restored to default with every Windows update.
Photo credit: Pixabay




This tutorial does not address this problem: I cannot log in! I get the RPC Unavailable message from Windows Security when I put in my password and try to get in. I never had this problem before. I am using Windows 7 Ultimate on a Dell OptiPlex. Windows should not have to access anything outside of this machine to allow log in. What do you suggest?
All I need to do is restarting the server. Good Luck!
I cannot login. It just says RPC server not available.
Usually means that the login service isn’t running or your registry is shot; read “infection”. Start with an offline virus scan and go from there…
All of this assumes you can log into the computer, which is impossible when the RPC “server” is “unavailable”. How do you turn on the login service from a command prompt in the recovery environment?
(oh, and Windows “repair” fails to fix this)
As everyone above has stated…I CANNOT log on to do anything!
Guys, try to start the computer using the Windows DVD to boot to Windows Recovery Environment (WinRE) and from there, select command prompt.
-Now, type ‘net start RpcSs’ and hit enter.
-close the command prompt by typing ‘exit’
Now restart the computer.
Hope this helps.
This worked for me, thanks a lot
Hi I’m Pedro From Cuba.
thanks for your post it’s been of helpfull, but I’m still with problem after check all the steps. all the configuration was made but nothing happend.
that’s the situation.
1- Win Server2012R2 OS, (since now called FS3)
2- I install an Antivirus (since now called FS5). I want to syncronize both where FS3 its client of FS5.
3- When I going to make effective the change over the FS3 antivirus client application, it throw an exception in the applicaciones Statics saying “Error stablishing conecction with FS5. The RPC server is unavailable”.
4- the only step that I didn’t was “5- In the Allowed apps window, ensure that the Remote Assistance Services option is enabled” because not appears in the options, maybe for that OS version is other. if it is please let me know which is.
5- I have other servers connect to FS5 ok, and all the computer I manage.
I’m thinking in change my OS to 2008 R2 to see what happend but that way I miss knowing how it should be done.
Please If you can help me to fix this issue I’ll gratefull.
Thanks, All are active on client PC. But when I perform GPO wizard from DC I receive RPC server is unavailable.
Hello Ndal,
Check if the GPO has all the essential permissions or not.
This should fix the issue.
i have window 10 on Acer Aspire laptop and the the moment i input my pin to login it just shows a blank screen with the message “The RPC server is unavailable” i tried pressing WIN+R to type command but nothing opens
hello sukesh i’m ramjan i will try to install laser jet printer 1005 mfp bt commands is rpc server is unavalible…how can i install this programme plzz tell me solution
Dimwits!
Even if you have a RPC error and CANT get into windows you CAN still boot into SAFE MODE and make fixes from there, sheesh, what dopes!
Without knowing your specific computer/laptop/device I can’t tell you how to get into safe mode, since different machine require different buttons to be pressed or held.
Just google search “How to get into SAFE MODE” for YOUR specific machine/device, yup, it IS that easy.
Safe mode is a function of Windows and is the same on all computers, sheesh, what dope!
Press F8 at boot and boot into safe mode.
How do I do this if I can log in but can’t open safe mode or the start menu on windows 10 also with no internet connection?
This can also be issue related to time. Make sure the time is in sync on both the machines. I encountered a similar issue and correcting the time fixed my issue.
Jeez, just press SHIFT and start pressing F7 and F8, i forgot what exactly was the combination for Win 8/8.1/10. The recovery menu should pop-up.
Reimage is a set of tools aimed at cleaning malware from your computer. Reimage at empirecrack will produce a complete report that tells you which programs are potentially dangerous or unstable, as well as your CPU and RAM performance and computer temperature. In general, this program works in this mode: it scans your computer system, detects problems in your computer system, demonstrates part of your computer, stability and security, and recommends activating your license key to start repairing your computer.