If you would like to read the next part in this article series please go to Windows Server 2008 Terminal Services Web Access (Part 2)
If you would like to be notified when Michael Burke releases the next part of this article series please sign up to the MSTerminalServices.org Real time article update newsletter.
Windows Server 2008 contains a plethora of new features associated with Terminal Server. A new key component is Terminal Services Web Access, a Citrix Web-Interface-like interface that provides web-based access to applications published via Terminal Services RemoteApp. This two-part article series will explore what this new feature means to terminal server deployments as well as how to set up and use Terminal Services Web Access.
This segment, part one, will focus on an overview of TS Web Access and the installation of the role. Part two will focus on configuration options in TS Web Access, requirements necessary for access, and ways to use TS Web Access to front-end an entire terminal server farm.
The New Web Access
Web-based access to published applications has long been a feature reserved for Citrix Presentation Server deployments or terminal server environments where other 3rd party add-ons were leveraged, such as those from Provision Networks, 2X or the like.
Windows Server 2008 now offers a new feature called TS Web Access, which allows organizations to provide a web-based front end to applications published in a terminal server environment. Other key new features include Terminal Services RemoteApp (formerly Windows®Remote Programs), which provides seamless published applications to end users, and Terminal Services Gateway, which provides secure access to RemoteApp applications over 128-bit SSL encryption similar to the Citrix Secure Gateway.
Previously, TSWeb, a web-based RDP front end, was available for download from Microsoft as a means of remotely connecting to terminal servers from a web-based front-end. Unfortunately, the functionality ended there – you couldn’t connect to specific applications easily and it was fairly static in nature.
The new TS Web Access interface serves multiple purposes. First, it performs the same function as the old TSWeb product where users and administrators can connect to a specific terminal server or Remote Desktop-enabled system via a web page. However, the new feature most people will be interested in is the ability to present Windows RemoteApp programs to end-users though a web page.
A common misconception is that Microsoft’s new features of Windows Server 2008 will obsolete many third-party terminal services add-on companies and their products; however, that’s not really the case. Although Microsoft has released TS Web Access with Windows Server 2008, it has some significant shortcoming compared to the traditional sense of “web access”.
Think of TS Web Access as kind of a “Citrix Web Interface lite”; it includes the basic functionality to display and connect to published TS RemoteApp programs through a web page, but there isn’t much else in terms of flexibility. For instance, TS Web Access can only display RemoteApp programs from a single terminal server, and although there are ways to front-end an entire terminal server farm with TS Web Access, it either requires all terminal servers to host an identical set of applications, or you must leverage Microsoft SharePoint server to aggregate multiple TS Web Access web parts in a single interface. However, I’ll cover this in part two; first we’ll get TS Web Access installed.
Installing Terminal Server Web Access on Windows Server 2008
Windows Server 2008 now uses a role-based installation wizard to add components, as opposed the traditional way of using Add/Remove Programs in Control Panel. Windows services can no longer be installed individually. Instead, the appropriate role is installed on the server using the Roles component found in the Server Manager MMC Snap-in. By default, Windows Server 2008 contains no installed roles.
The TS Web Access role requires two things: Windows Server 2008 (obviously) and Internet Information Services 7.0. IIS 7.0 doesn’t need to be installed prior to installing TS Web Access; the role installation wizard will advise you of any dependent roles and offer to install them automatically. One other item of note is that the TS Web Access server does not require terminal services to be installed on the same server; it can operate as a stand-alone role. However, the following steps include installing terminal services so you can test with a single Windows Server 2008 instance – just know that it isn’t required.
- Open Server Manager. Server Manager can be found either on the Administrative Tools Start Menu program group, or by right-clicking on My Computer (on either the Desktop or Start Menu) and selecting Manage.
- Select Roles, and then click Add Roles (see Figure 1).

Figure 1
- The Add Roles wizard launches. Click Next on the Before You Begin page.
- Under Select Server Roles, select the Terminal Services and Web Server (IIS) roles.
If a popup appears asking to install required features for Web Services, such as the Windows Process Activation Service, click Add Required Roles (see Figure 2). The Configuration APIs are a dependent feature of IIS.
Click Next.
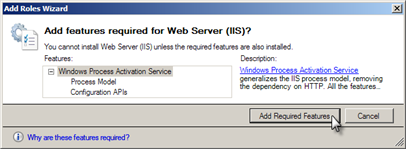
Figure 2
- On the initial Terminal Services screen (Introduction), click Next.
- The next screen is the Roles Services screen for Terminal Services. Each role installed on Windows Server 2008 includes Role Services; these services determine what features are enabled for an installed role. For this exercise, we will install both the Terminal Server and TS Web Access roles so we have a local Terminal Server installation to work with.
Check the boxes for Terminal Server and TS Web Access. When TS Web Access is selected, a popup will appear asking if you want to add the required core Web Services roles (see Figure 3).
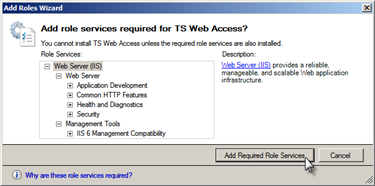
Figure 3
Click Add Required Role Services, and then click Next on the Role Services screen.
- Because we are installing Terminal Services, we have a few wizard screens that normally wouldn’t appear if we were installing the TS Web Access role on its own.
On the Application Compatibility screen, a warning appears that any existing applications loaded on this Terminal Server will need to be uninstalled and reinstalled to work properly on the newly-installed Terminal Server.
Click Next. - On the Authentication Method screen, select Do not require Network Level Authentication and click Next. This will allow any RDP client to connect to this test system.
- On the Licensing Mode screen, select one of the following two options:
a. If there are no existing Windows Server 2008 License Servers activated on the network, select Configure later.
b. If there is an existing Windows Server 2008 License Server activated on the network, select the appropriate licensing model for your infrastructure (Per User or Per Device). This option can always be changed later. - On the User Groups screen, add any local or domain-based groups that should be permitted access to logon via Terminal Server. Any groups listed here are added to the local Remote Desktop Users group. By default, only the local Administrators group is selected.
Click Next. - On the initial Web Server (IIS) screen (Introduction), click Next.
- On the Roles Services screen for Web Services (IIS), all the appropriate selections have been already made as a result of adding the TS Web Access role service. Click Next.
- Review the Confirmation screen for any warning messages and then click Install.
- Once the installation is complete, click Close on the Results screen. A reboot is necessary to complete the installation of the added services.
Once the server has rebooted, perform a quick test by opening Internet Explorer on the server and browsing to http://localhost/ts/. You should see the following web page:
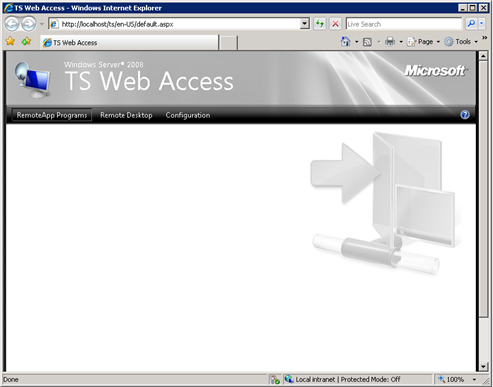
Figure 4
If the web page displays, congratulations – TS Web Access has been installed successfully. If the page does not display, check the roles installed on the server to ensure both TS Web Access and IIS 7.0 were installed, and then check Windows Services to ensure the IIS services are started.
Summary
Congratulations – TS Web Access is now installed. In part two, we will go through the some additional requirements to get TS Web Access running, plus review the configuration options and how to set up TS Web Access to front-end an entire terminal server farm.
If you would like to read the next part in this article series please go to Windows Server 2008 Terminal Services Web Access (Part 2)
If you would like to be notified when Michael Burke releases the next part of this article series please sign up to the MSTerminalServices.org Real time article update newsletter.
