for:  –
–  –
–  :
:
(this setup is very similar to configuring Direct Cable Connection for a serial or parallel cross cable )
The installation starts from the “Control-Panel“, “Add/Remove programs“, tab: “Windows Setup“:
select “Communications“, then place the checkmark on “Direct Cable Connection” : 
If “Dial-Up Networking” is not yet installed and you did not select it in addition, you are reminded, that it is required, because “Direct-Cable Connection” is based on “Dial-Up Networking“.
If the system requests a re-boot, do it.
Then start up DCC, from the Start-menu : “Programs” / “Accessories” / “Direct Cable Connection“
or “Programs” / “Accessories” / “Communications” / “Direct Cable Connection” :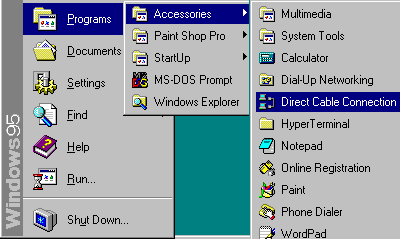
Because DCC was net yet configured, we have to do it now: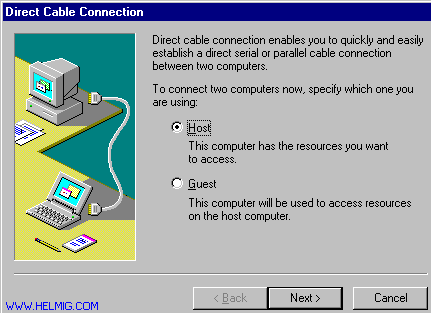
You need to select, which system becomes the “Host” (i.e. the Server, making a disk available) and which system the “Guest” (the Client for accessing the data on the other system). I continue here setting up the Host:
If the “Dial-Up Networking” was not yet configured, it will have to be done now (otherwise you can skip a few steps):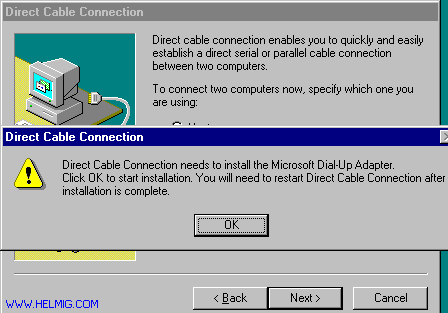
Once the additional files are read from the CD-ROM/floppies: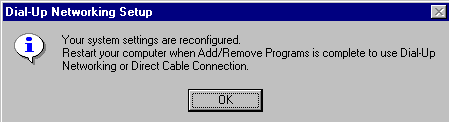
But before rebooting, lets check in the “Control-Panel” the “Network“:
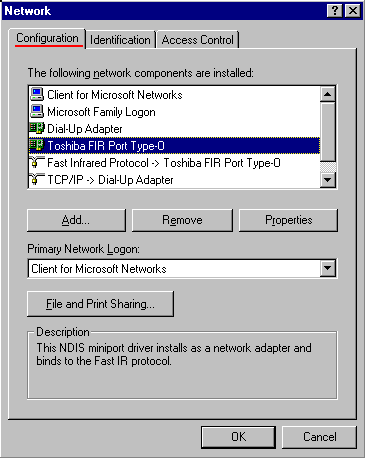 | The network looks very similar as after installing any other Network-adapter or modem for dialup networking (like a connection to the Internet), but contains 2 additional components: – the Infrared device as network adapter |
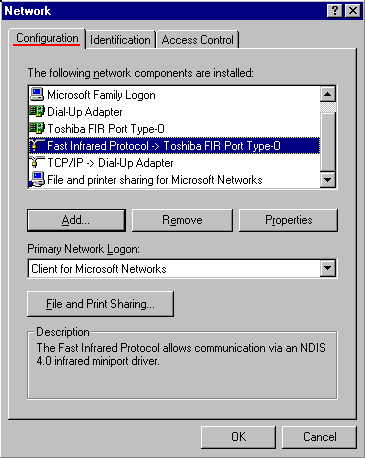 | – the “Fast Infrared Protocol with a binding to the Infrared device Communications via Infrared is using its own protocol , not ary of the standard protocols like TCP/IP. Adjust the network to eliminate unnecessary Clients and protocols, add on the “Host” the “File and Printer Sharing“. ( If the system has in addition an Ethernet-board or a Modem for Dial-Up networking, additional Clients and protocols may still be defined) |
You will be required to reboot after configuring the “Network” applet.
Start up again the Direct Cable Connection and define the port to be used :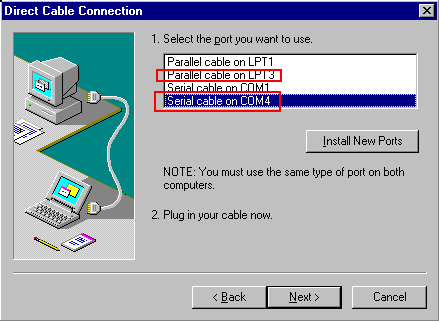
With an activated Infrared device, your system has the additional communications
ports COM4 and LPT3.
Microsoft advises in the Knowledge Base articleQ193587 for Windows 95,98 and ME ::
When you attempt to connect two computers using the Direct Cable Connection tool (DCC), you may have the option to select an LPT port. If you select an LPT port and it is an infrared (IR) port, the connection does not succeed and you may receive any of the following error messages:
- Waiting to connect via cable on LPT<n>. Is the host computer running?
- Cannot connect to the host computer. Make sure you have Direct Cable Connection on the host computer and you have connected your cable to both computers.
Cause
The behavior occurs because the IR port is a unidirectional port. DCC requires that LPT ports be bidirectional.
Resolution
To work around this behavior, use an IR COM port instead of an IR LPT port for IR communication between computers
You MUST select communications via the serial port COM4 !
Your host is ready for connection from a client :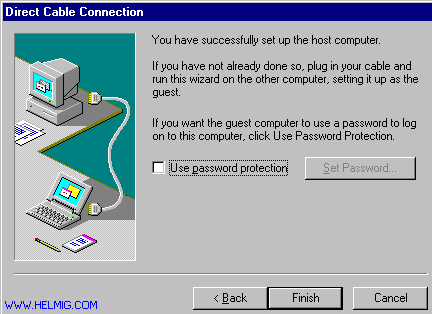
We are done on the “Host“, which is now waiting for an incoming connection from the “Guest“: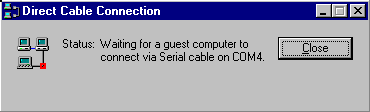
Perform now the same setup on the “Guest” system, but define its job as “Guest“: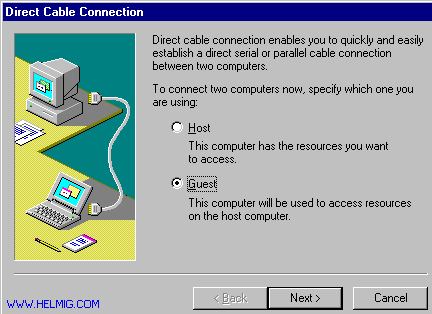
You are ready to exchange data via Infrared.



