CoreLearning home page: click here
CoreAdoption home page: click here
For an Office 365 Health Check: click here
For a demo: click here

Over the last few months, I have been evaluating the CoreView suite, starting with CoreAdmin and CoreSecurity. I want to conclude my three-part review series by taking a look at CoreLearning and CoreAdoption.
CoreLearning and CoreAdoption are designed to work hand-in-hand to drive end-user adoption of various Office 365 applications, services, and features. As you may recall from my previous reviews, the CoreView platform compiles detailed information about how your users are using Office 365. You can use this information to determine which users are not using the Office 365 features that you would like for them to be using.
Once you have identified those users, you can use CoreLearning to supply the users with how-to videos that provide instruction on how to use the feature. From there, you can use CoreAdoption to measure the effectiveness of your efforts.
Suppose for a moment that your organization wants users to store data in OneDrive whenever possible. You could use the CoreView platform to look for users who have a large Inbox and a small OneDrive, thereby indicating that those users are probably storing documents in their mailbox rather than on OneDrive. Upon identifying those users, you can target them for OneDrive training.
In working with CoreLearning, I have found that while there is nothing particularly difficult about setting up a campaign, there is a slight learning curve involved. The most difficult part of the process might be just figuring out where to go to get started.
CoreLearning is exposed through the console’s Drive tab. From there, just click on Manage Templates, and then find a template that aligns with your goals. There are a huge number of templates available for your use. In most cases, you will probably want to make a copy of the template that you decide to use because any copies that you make will be customizable.
Each of the default templates is designed to monitor specific metrics. In the example that I gave earlier in which an organization wishes to promote OneDrive adoption, the administrator would likely use (or copy) the OneDrive Usage Adoption (Reduce Email Attachments) template, which you can see in the screenshot below. This template monitors the user’s average email size and their OneDrive usage. Numerous other metrics can be monitored if necessary.
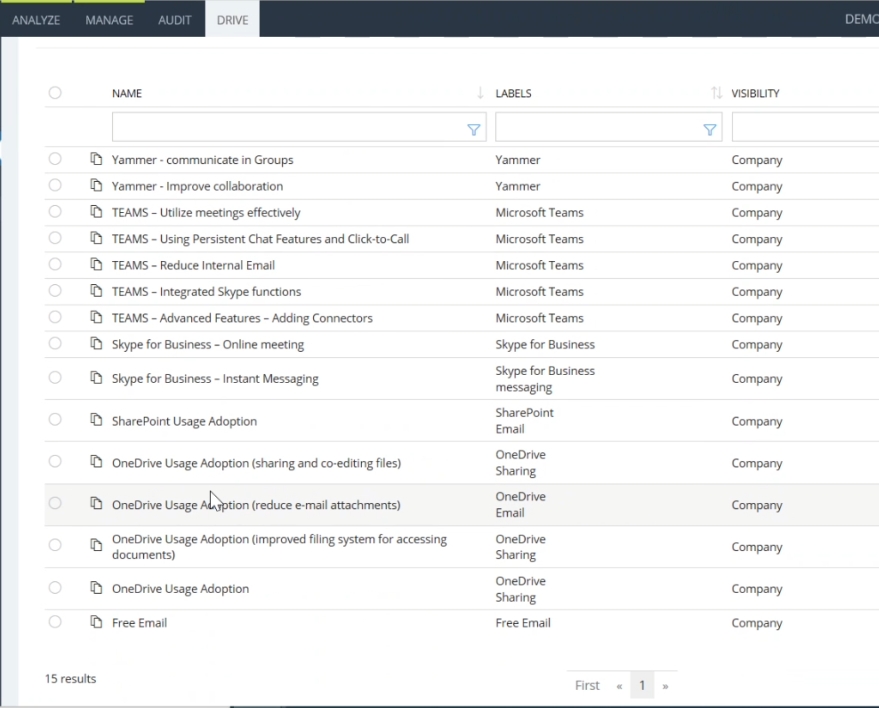
Once you have determined which metrics you want to use, the platform will show you the number of users who meet the criteria that you have defined. From there, the platform takes you to an email composition screen. The actual email contents are embedded in the template, so you don’t have to write the message yourself. However, email messages are fully customizable.
The message contents vary based on the template that you have chosen. In the case of the OneDrive Usage Adoption (Reduce Email Attachments) template, the message begins by saying “My team has been doing some analysis of our email traffic over the past few months, and they have noticed that some users have been sending lots of file attachments, including some very large ones, within email messages. As part of our business productivity promotions this year we are trying to educate our user community about another option to share files, especially large ones, more efficiently.” The message goes on to explain a bit about OneDrive for Business. You can see an example of one of these messages in the next screenshot.
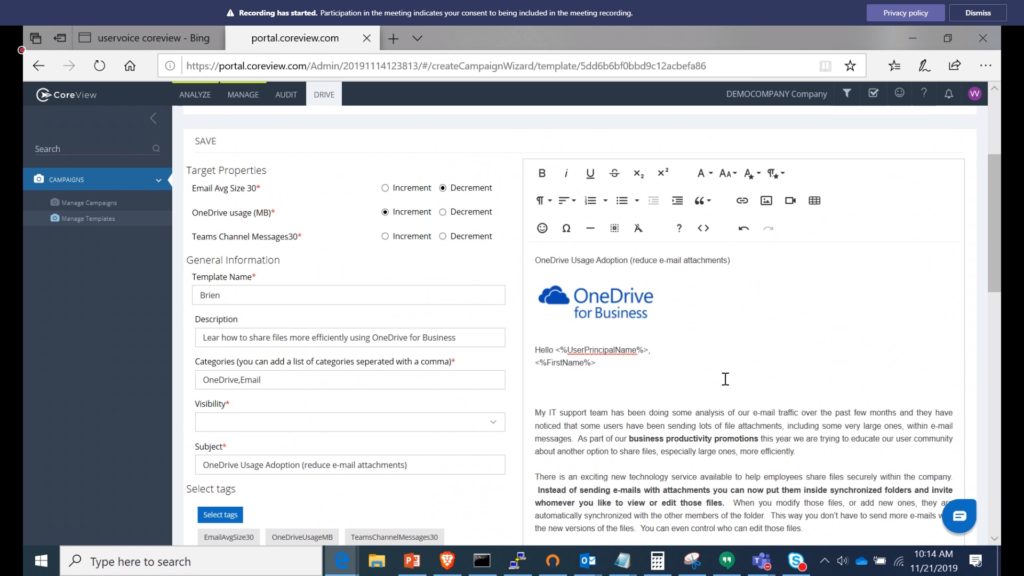
Perhaps more importantly, the message contains links to video tutorials that users can watch to familiarize themselves with OneDrive for Business. You can see a couple of examples in the next screenshot.
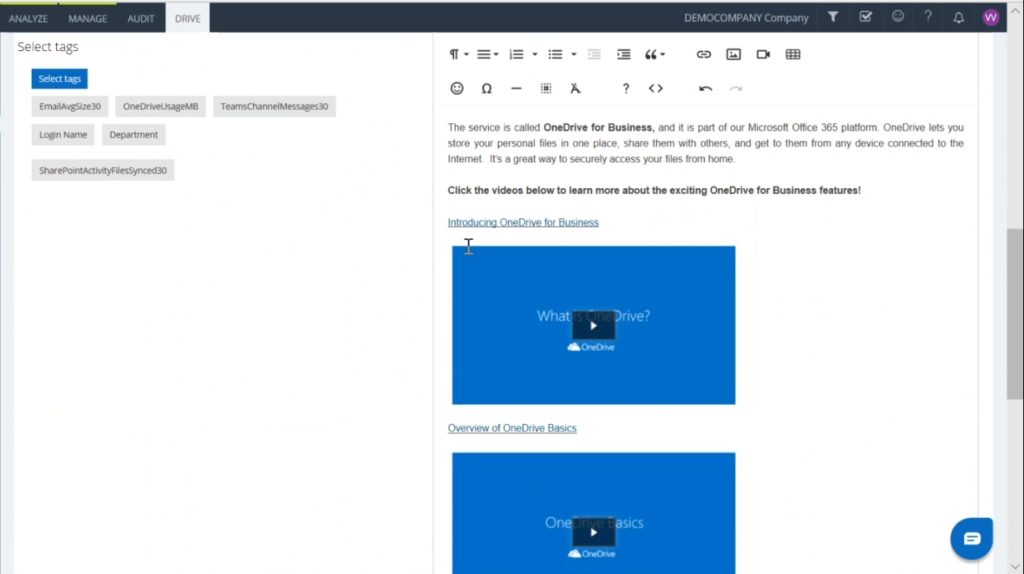
Again, the email messages are fully customizable. You can change the text, graphics appearing within the message, the recipients list, the videos that are referenced, and more.
By taking this approach, CoreView seems to be embracing Just in Time Learning. If you’re not familiar with Just in Time Learning, it is a philosophy that is based on the idea that people tend to more easily absorb material when they are actively involved in the process (as opposed to passive learning methods, such as watching a PowerPoint presentation). Because CoreView makes its educational content available within Office 365, users have the opportunity to learn while they are using the app.
Before I move on and talk about how CoreAdoption fits into the picture, I want to point out that users can access the learning materials without the administrator having to send them an email message. Office 365 applications such as SharePoint Online are automatically provisioned with a how-to tab, containing links to relevant materials, as shown in the screenshot below. CoreView also provides video transcripts in several languages.
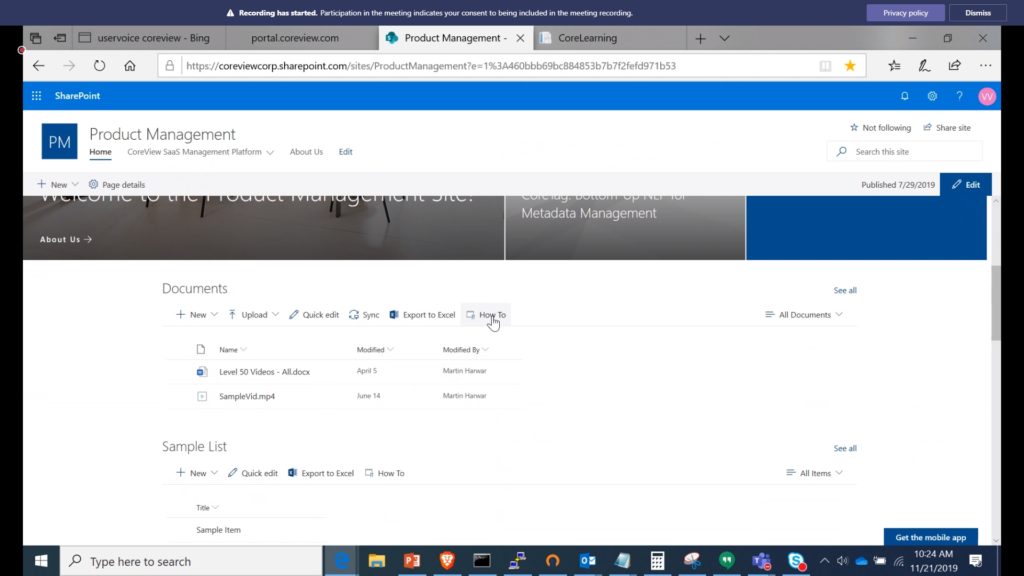
CoreAdoption
CoreAdoption is all about figuring out how successful you have been at trying to modify end-user behavior. Rather than simply counting the number of times that users watch the videos that are embedded in the email message, CoreAdoption tracks actual usage metrics to see if there is a quantifiable change in user behavior. For instance, you might notice that user inboxes are shrinking but OneDrives are growing.
Like CoreLearning, CoreAdoption is accessible through the console’s Drive tab. You can find it in the Manage Campaigns section. The Manage Campaigns screen lists all of your recent campaigns. You can view details such as who created the campaign, when it started, the number of users involved, and the number of active users, as shown below.
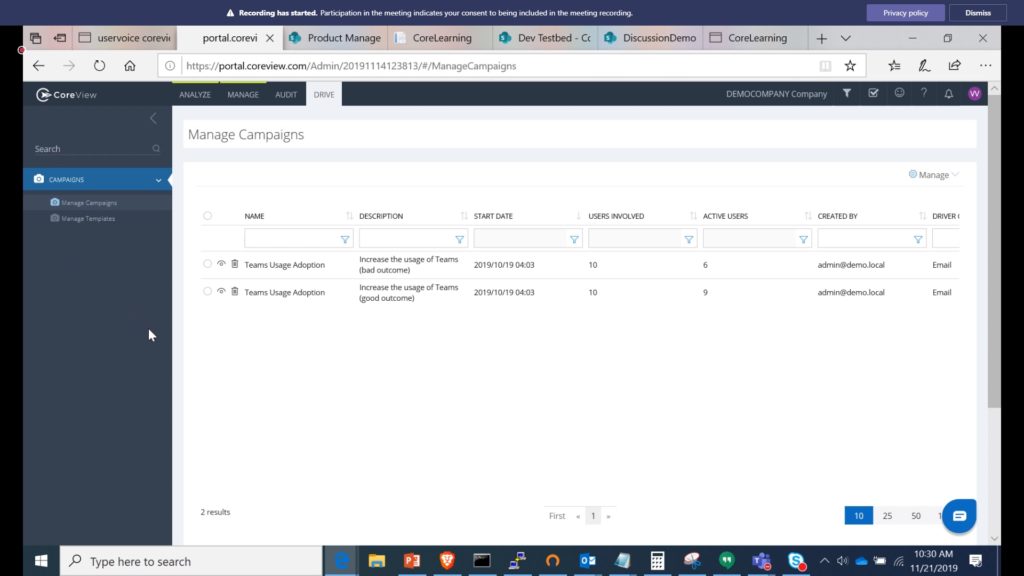
Clicking on a campaign takes you to a dashboard screen that maps out all of the activities associated with the campaign. For example, you can see when your email messages were delivered, read, and when links within the messages were clicked. Although some of the data within the graph in the next figure might be a little bit difficult to see, chart items can be enabled or hidden as needed, thereby making the information easier to digest. You can also hover over areas of the chart to expose additional detail.
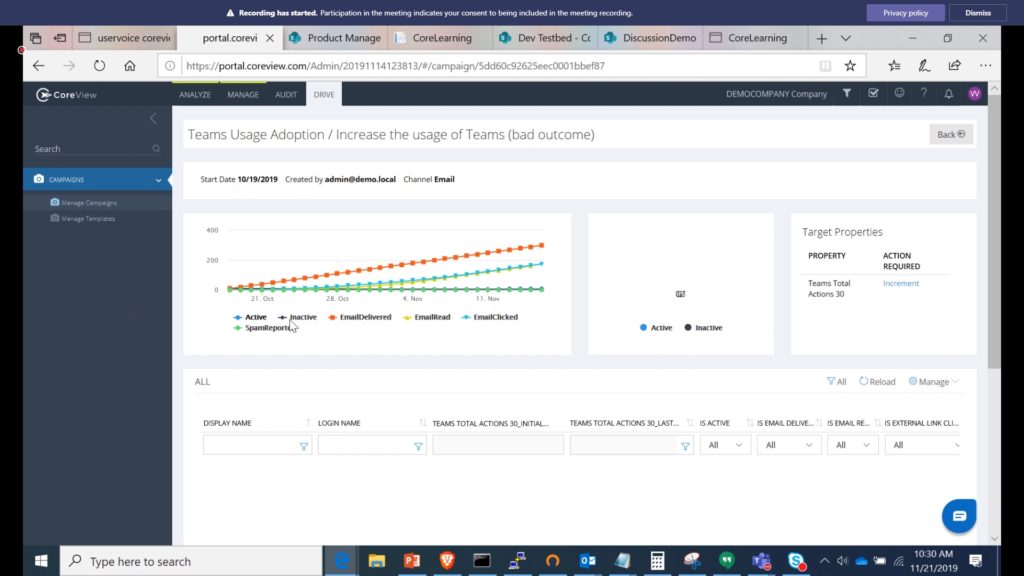
More importantly, you can see how the user metrics have changed over time, which allows you to tell whether or not your campaign was effective. In the screenshot below, for example, you can see the initial OneDrive usage and average email size contrasted against the current OneDrive usage and average email size for the users who were targeted within the campaign.
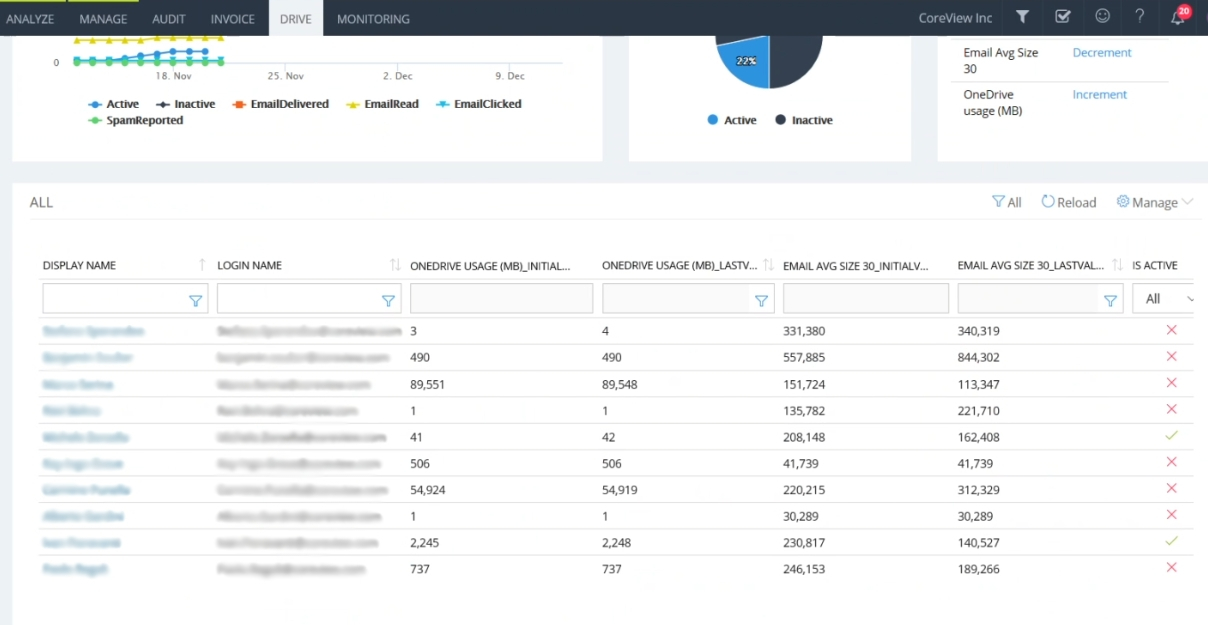
The verdict
As was the case with my previous two reviews in this series, I want to conclude the review process by assigning a score to the product. As always, I used a scale ranging from zero to five stars, with five stars being the highest possible score. I gave CoreLearning and CoreAdoption a score of 4.8, which is a Gold Star review.
Overall, I really like CoreLearning and CoreAdoption. I wish that its interface was slightly more intuitive, but given the product’s complexity, it doesn’t have a very steep learning curve.
Rating 4.8/5


