When a Windows PC experiences problems, one of the fastest ways to resolve the problem is to re-image the PC. But what if your organization does not use image-based deployments? In that type of situation, the best option may be to reset Windows. Microsoft provides several different reset-related Windows 10 recovery options. Let’s begin by taking a look at how to do a full OS reset, and then I will examine some of the other options that Microsoft makes available.
Resetting Windows 10
Before I jump right in to walk you through an operating system reset, I want to talk a bit more about why a reset might be necessary. As previously mentioned, resetting can be useful if the OS is experiencing a problem that is not easily resolved. However, resetting the PC may also be a good option following a malware infection, or a suspected security breach, because the reset process can return the OS to a pristine state.
Resetting Windows 10 is an easy but time-consuming process. To get started, click the Start button, and then click on the Settings icon, followed by the Update & Security icon. When you arrive at the Windows Update screen, click on the Recovery tab, which you can see in the figure below.
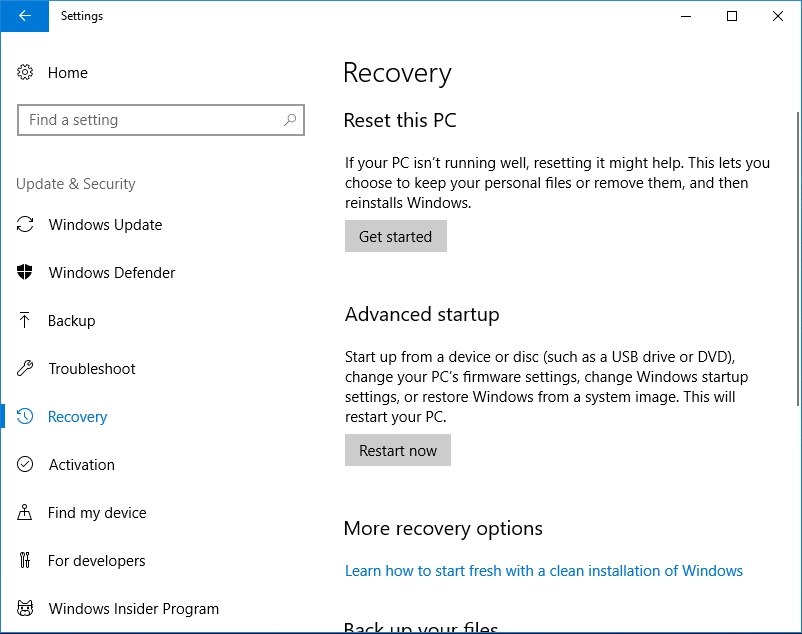
Click the Get Started button, found in the Reset This PC section. When you do, you will see a screen like the one shown below, asking if you want to keep your files, or remove everything. Choosing the Keep My Files option will cause applications and settings to be removed, but will retain personal files (although it is always a good idea to create a backup before resetting a PC). The Remove Everything option gets rid of everything. If you suspect that the PC has been compromised by malware, then it may be advisable to remove everything, so as to ensure that all traces of the malware are removed.
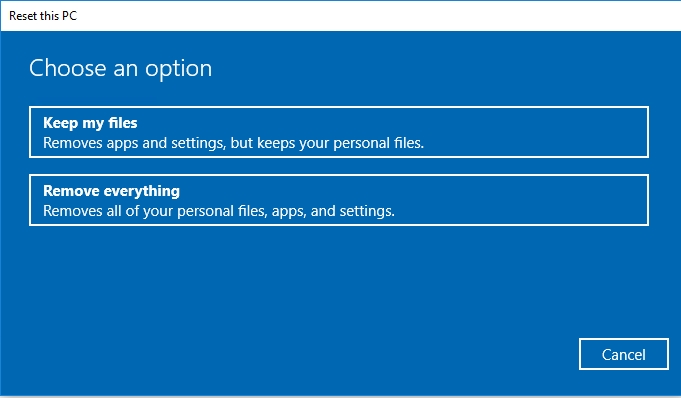
Assuming that you choose to remove everything, the next screen you will see asks if you want to just remove your files or if you want to remove the files and clean the drive. Cleaning the drive is a good idea if you are planning to give the PC to someone else, dispose of the PC, or donate it to charity. If you plan on reusing the PC yourself, then using the Just Remove My Files option is usually OK.

Once you have made your decision, Windows will display a screen like the one shown below, telling you exactly what is about to happen. If the screen truly reflects your intentions, then click the Reset button.
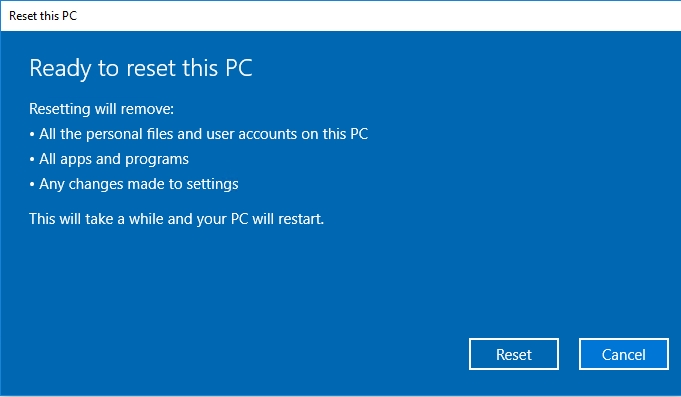
The reset process takes a while to complete, but once finished Windows will launch the Setup wizard so that you can select your languages, specify a user account, and that sort of thing. In essence, resetting Windows is no different from reinstalling Windows, except that you do not need a copy of the installation media.
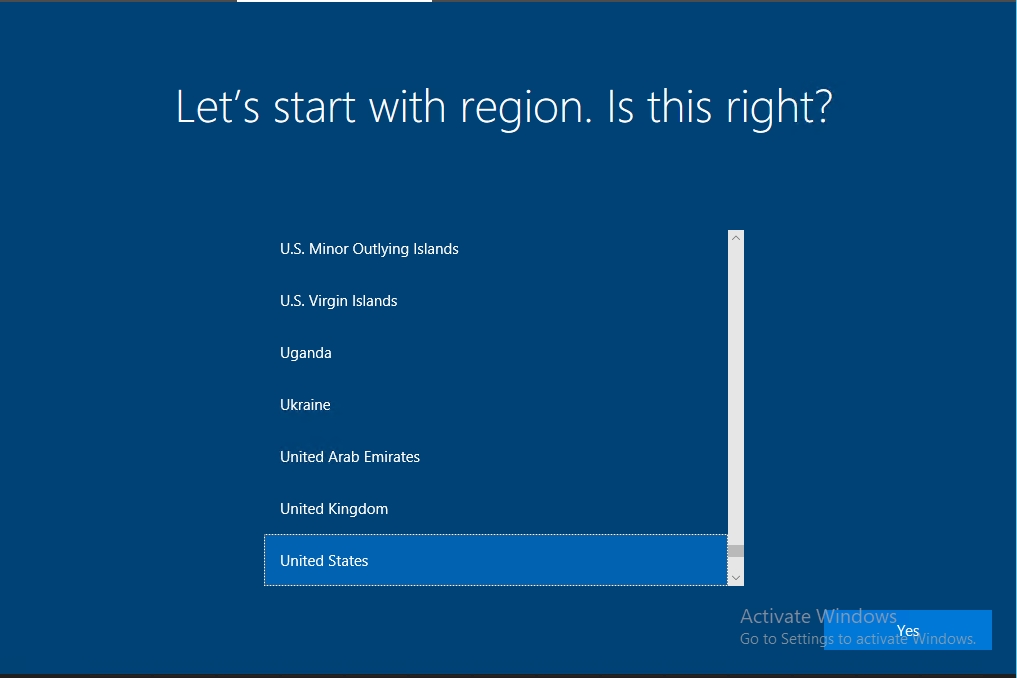
Incidentally, if you would prefer to perform a more traditional reinstallation of the operating system, but do not have a copy of the Windows 10 installation media, you can easily create your own. Microsoft provides a free tool that will allow you to create an installation DVD, a bootable USB flash drive, or an ISO file. You can download the tool from Microsoft.
Other Windows 10 recovery options
As previously noted, Microsoft provides some other Windows 10 recovery options that are made available through the Recovery tab. As you can see in the figure below, the Recovery tab features an Advanced Startup section, and a More Recovery Options section.
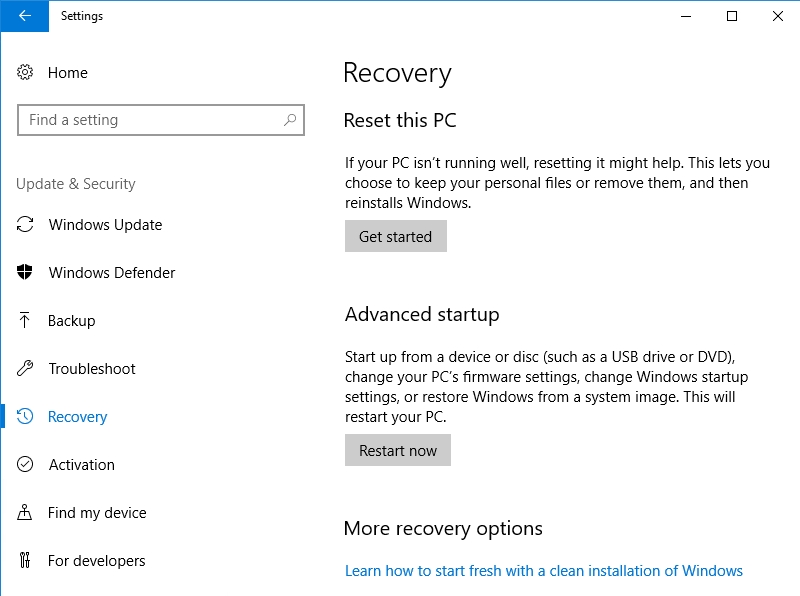
Advanced Startup section
As you probably noticed in the previous figure, the Advanced Startup section contains a single, Restart Now button. Clicking this button takes you to a screen that looks like the one shown below.
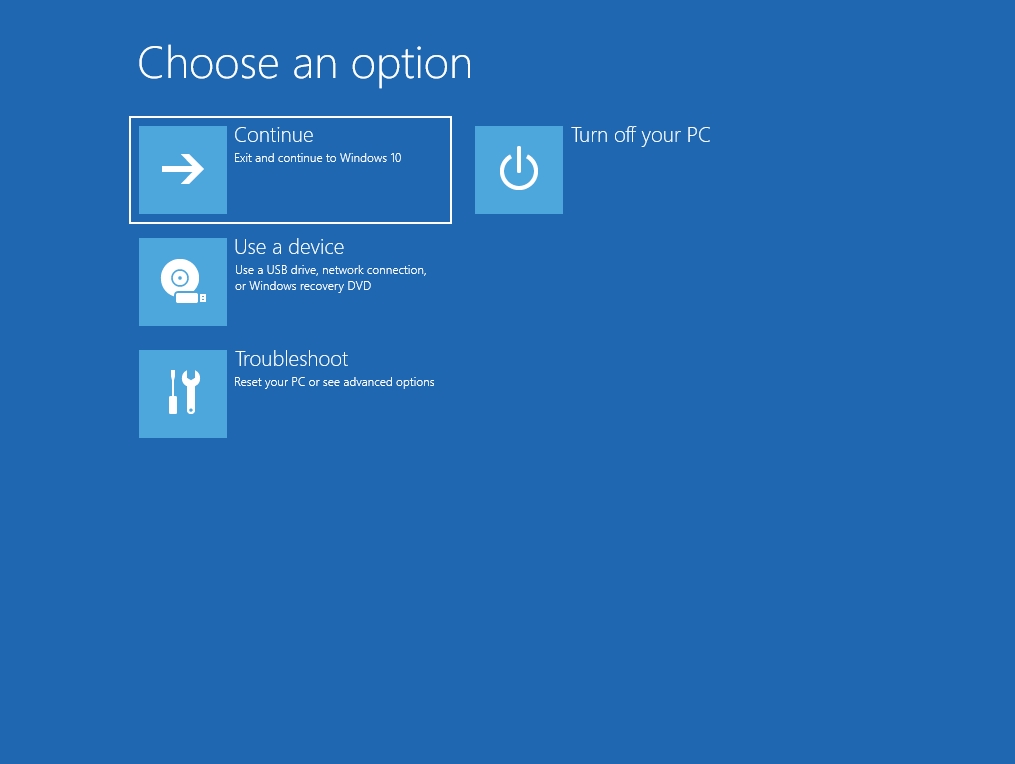
As you can see, this screen allows you to boot the PC from the network or from removable media, which can be useful if you need to repair the operating system rather than resetting it. There is also, however, a Troubleshoot option that you can use to reset the PC, or to access a variety of helpful tools including System Restore, System Image Recovery, Startup Repair, Command Prompt, Startup Settings, and Go Back to the Previous Version. You can see the advanced options below.

More Recovery Options section
The More Recovery Options section provides an alternative method for resetting the Windows operating system. Clicking the link found in the More Recovery Options section takes you to the Windows Defender Security Center’s Fresh Start screen, which you can see in the figure below.
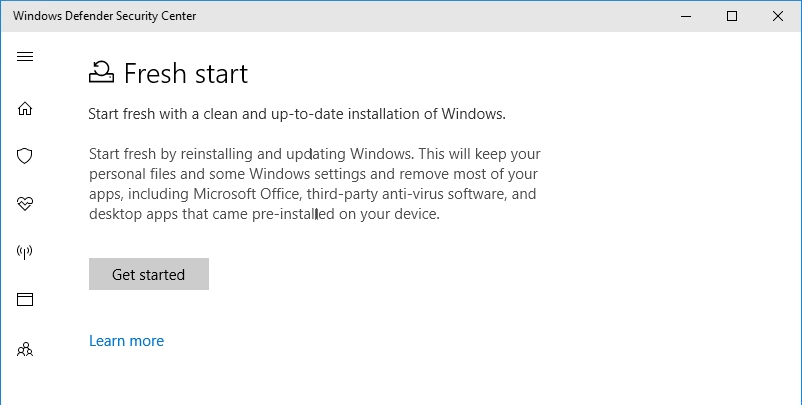
The Fresh Start option reinstalls Windows and runs Windows Update. The reinstallation is designed to keep your personal files but to get rid of almost everything else except for natively installed Windows applications. When Fresh Start was first released, it was widely proclaimed to be a great tool for removing all of the unwanted software that PC manufacturers install onto new PCs. However, anything that gets installed by default will still be there after running Fresh Start. The screen capture shown below was created after running Fresh Start. As you can see, the Start menu still contains things like Autodesk SketchBook, Candy Crush Soda Saga, and Disney Magic Kingdoms, as well as advertisements for Microsoft Office.
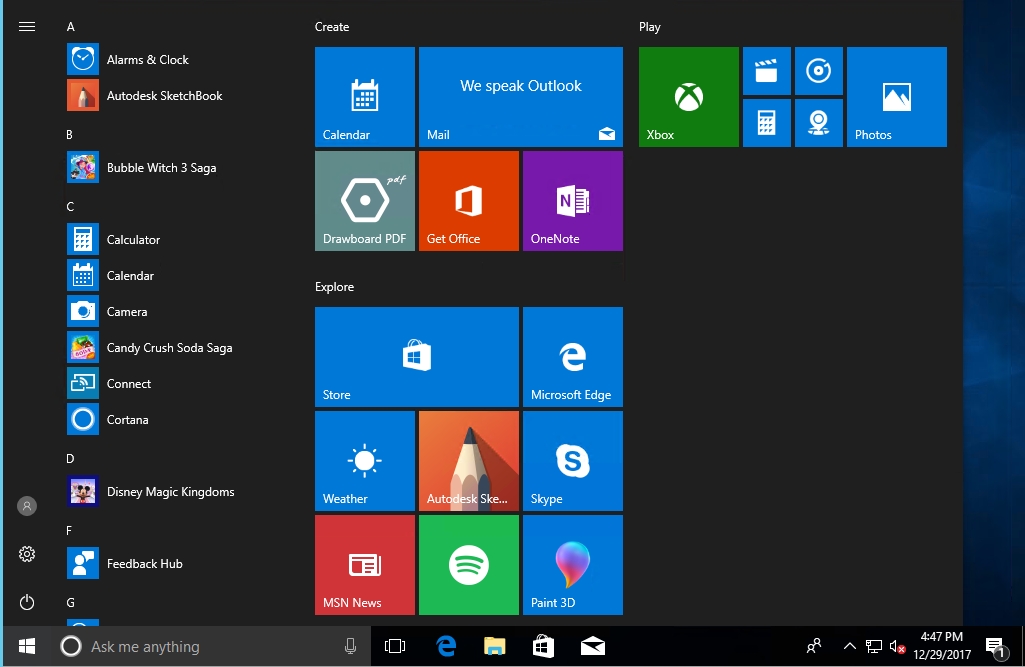
Pick the right option
Microsoft provides a few different Windows 10 recovery options for resetting the operating system. Of course, a reset can potentially cause applications or data to be lost. It is therefore important to consider whether a reset is really the best course of action or if you should use other Windows 10 recovery option and fix the problem in some other way, such as through the use of the System Restore option or the Startup Repair option.




There’s also Windows Disc Recovery in case that your PC doesn’t boot up at all.
Thank you for the summary.
If a PC has a long story of updates (7, 8, 10, …, 1609, 1703 for instance) which version will it reset to?
And will it keep the latest licence number (not a detail is it)?
Kind Regards,
Marc
It should reset to the same version of Windows that it is currently running, and should keep the existing license. I have attempted these types of resets on at least a few occasions, and have not had any problems. If you are curious to try it out, you could always attempt a reset inside of a VM.