Do you have any experience in the creation process and management of virtual machines? Windows systems administrators, who have dealt with them before in an on-premises environment, are bound to notice that deploying virtual machines to the Azure public cloud from Microsoft is the best option. An intuitive experience, you have the power to set up single or multiple Azure VMs.
Why should you deploy?
Your reasons for the deployment of virtual machines to the Microsoft Azure cloud might vary. Let’s take a look at some of the most common ones:
- You might be interested in hosting a line of business apps. These need a more in-depth management control than what the Azure application services are capable of providing to the user.
- The process enables you to add redundancy to the existing on-premises Windows Server virtual or physical machines.
- Deploying Windows Server to Azure VM makes it simpler and more convenient to create and test “born in the cloud” services that are capable of interfacing with online customers and business partners.
However, before you are in a position to deploy the first MS Windows Server-oriented Azure virtual machine, you will have to get an Azure VM subscription. Yes, you can still keep your Forbes and Sports Illustrated magazine subscriptions, no issues there!
Deployment choices
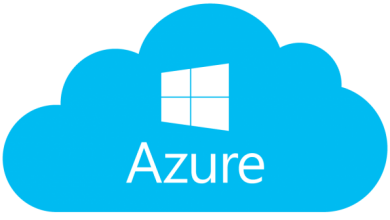
Once you are a registered user, you will find two deployment models that you can choose from on the Azure VM platform. The Azure Service Management (ASM) is version 1 architecture while the Azure Resource Manager (ARM) is version 2 architecture. However, many incompatibilities are present between the two variants, and it is better if you begin the initial deployment of your Windows Server 2016 virtual machine through the ARM deployment process.
A comprehensive, step-by-step guide is presented below.
Deploying your VM
Go to the ARM portal and then click on the New tab, Visit Virtual Machines, and then See All. This will direct you to the Azure Virtual Machine Marketplace. This section of Azure provides you with access to virtual machines running Linux, Windows Server 2016, as well as other advanced OS.
You will have to click on the box marked Search Virtual Machines, and then type in Windows Server 2016 to see the images that are available to you.
There are sure to be various Technical Preview (TP5) Virtual Machines images of Windows Server 2016, including Windows Server 2016 Core with Containers Tech Preview 5, Windows Server 2016 Technical Preview 5, and the Windows Server 2016 Technical Preview 5 – Nano Server.
You have to choose the option Windows Server 2016 Technical Preview 5. Check if the drop-down list “Select a deployment model” has been set to Resource Manager; if it hasn’t, then make this so. Then click the Create button.
Understanding configuration fields
To deploy your new Azure virtual machine, you must complete various config fields. Configuration fields may be divided into a number of different sections. Let’s take a look at the basics first to get a better understanding.
The section marked Name provides you with the host name for the particular virtual machine. The username is the name of the default administrator. It is recommended that you never use names like Admin, Administrator, or something similar. This might severely compromise the security of your system. Setting the password should be done with care, but you do not need to be ridiculous about it either; do not use the same password you use for your bank either, for instance. It is necessary that you pick a strong password so that your default administrator account remains well-protected.
The Subscription option gives you details about your trial subscription to the Azure VM. You can access the Resource Group, a container that lets you know how you can organize all the different assets at your disposal. This is important since the Azure VM has numerous assets. Not as much as the U.S. Army had in Europe in 1944 or the U.S. Navy had in the Pacific in the same year, but you get the picture.
You can even pick the geographical location of your Azure virtual machine in order to decrease latency.
Why size matters?
When you check the Size of your new Azure VM, you get to know the instance size. This provides you with information on a specific allotment of computing power for a particular rate per-minute, including RAM, CPU cores, disk storage, among others. You should pick DS1-V2, and then choose the Select option.
What about the settings?
Azure VM comes with several settings that require your attention. You should set the Disk type to the Standard setting. If you pick Premium (SSD), you might have to spend some more money. When setting the storage account for your VM, it is best to let Azure work it out using auto-provision. The same rule applies for Subnet and Virtual Network.
You can even allow auto-provision by Azure in the case of a Network Security group and the Public IP address. The extensions should always be left at the default setting, while it is strongly advised that you disable the “Diagnostics” option. You will hardly require any sort of diagnostic metering to fit your requirements. You should probably leave the Availability set at the default option and enable Azure VM to auto-provision the Diagnostics storage account.
Final steps
The ARM-deployment model for Azure virtual machines comes with a comprehensive and expansive resource-validation mechanism. Once the new configuration request for your VM ticks all the right boxes, you are free to click “OK” for the final submission of the deployment. The Resource Manager interface for Azure comes with a highly advanced and useful alerting system so that you always remain updated regarding the status and progress of the deployment process. Do not worry, it will not blow up your office as if the fire alarm was going off.
What comes after?
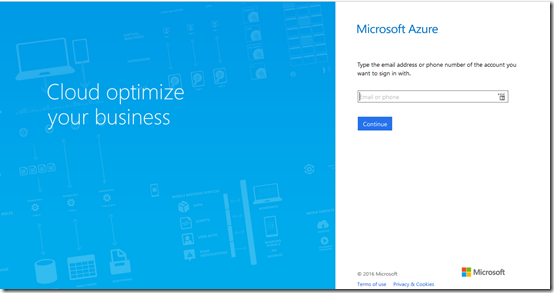
As soon as you see that the process of deployment has been successful, it is time that you start creating a RDP, or Remote Desktop Protocol, connection for the new virtual machine. You have to access the ARM portal, and then head to the node marked Virtual Machines. Choose the new virtual machine that you’ve set up.
Now you’ve got to inspect the properties of Azure VM in the ARM portal. To do so, click the button marked Connect. You must retrieve the .RDP connection file. This will enable you to download the default download location on your browser.
Once you’re done, you have to use the ARM portal for shutting down the virtual machine. This is a vital step as the virtual machine should be listed as “Deallocated” for you not to garner per-minute charges.
Photo credit: Flickr / D.Begley



