In a recent article on Microsoft Teams architectural basics, I mentioned that Microsoft gives you the ability to use apps inside of Teams. The app must be installed into a team, which then makes the app available for use within the channels that are a part of that team. Some of the apps that can be associated with a channel include Trello, the Adobe Creative Cloud, Microsoft Word, and Excel.
This, of course, raises the question of whether or not it actually makes sense to use an app within a team. After all, the various applications that I just mentioned can easily be installed directly onto a desktop or onto other devices completely independently of Teams. So why associate an app with a team?
Before I try to answer that question, let’s take a look at what is actually involved in setting up and using an app within Microsoft Teams.
Setting up
As previously mentioned, an app has to be installed at the team level before it is available for use within a channel. To do so, open the Microsoft Teams Admin Center and then select the Teams Apps | Manage Apps options from the console tree. This will cause the console to display a list of all of the apps that Teams knows about, as shown in the figure below.
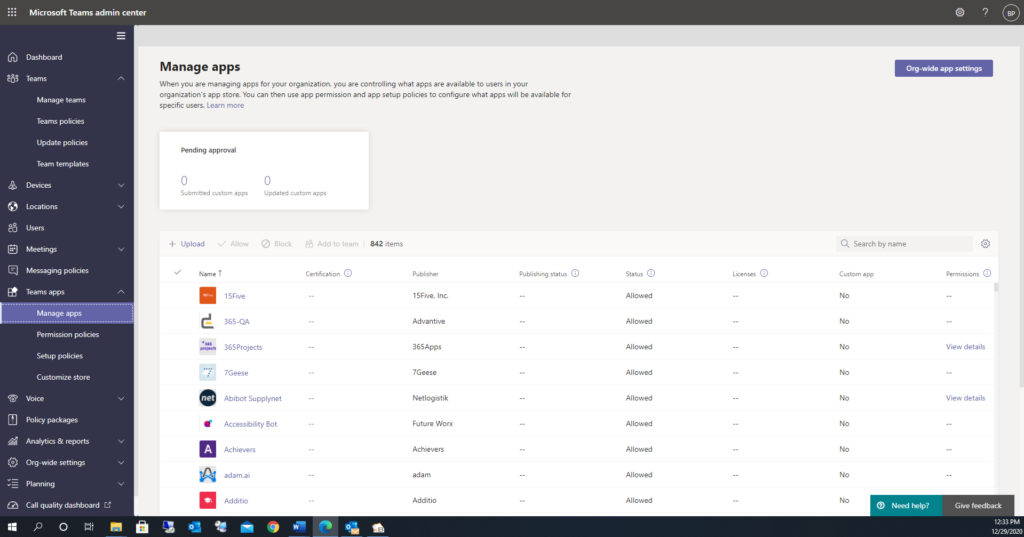
As you can see in the figure, the apps come from a variety of vendors, and a status indicator tells you whether or not the organization currently allows the app to be used. The console also includes an Upload icon that you can use to associate additional applications with Teams.
As you explore the various applications, you will no doubt notice that there are a lot of them. The list shown in the previous screen capture currently includes 842 apps! You can locate a specific app by taking advantage of the search box. When you do locate an app that you are interested in, you can click on the app to view some basic information. You can also use the resulting summary screen, which is shown below, to control whether or not the app is allowed to be used in your organization and to configure some basic settings.
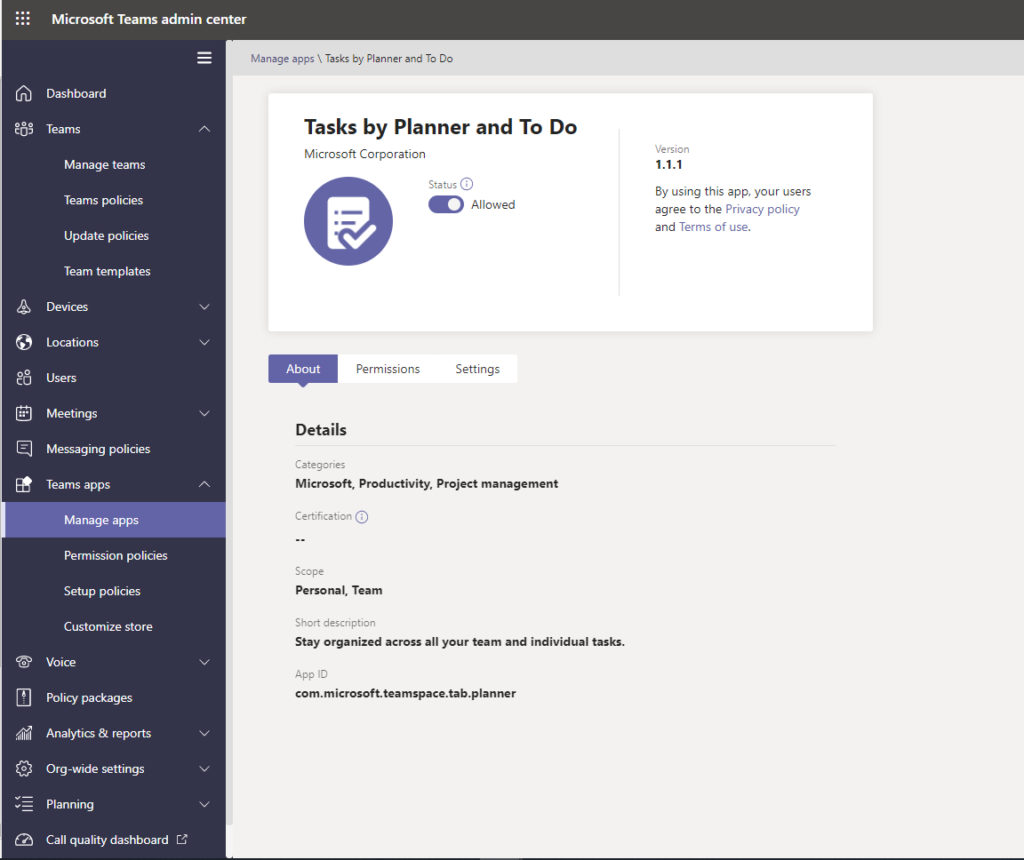
Once you have located an app and verified that it is allowed to be used within the organization, it is time to associate the app with a team. This is a task that will need to be completed by the team owner.
To make an app available within a team, open Teams and then click on the Teams icon, followed by the name of the team that you want to add an app to. Next, click on the More button for the team (the … icon) and then choose the Manage Team option from the shortcut menu. Now, select the Apps tab, as shown in the next figure.
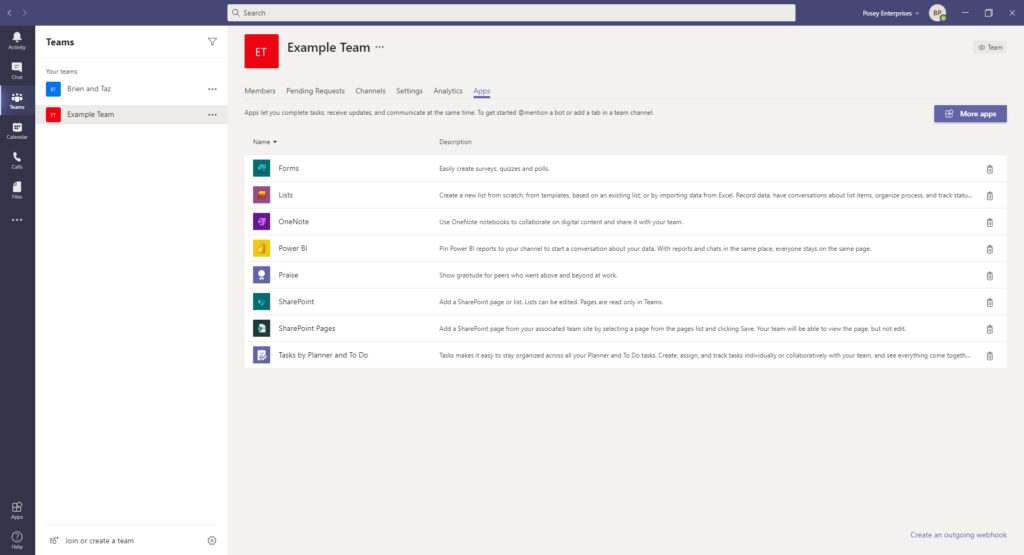 Adding an app
Adding an app
To add an app, click the More Apps button, and then either browse the list of apps or use the search bar to find a specific app. Once you locate the app that you want to use, click on the app, and then click the Open button, shown in the figure below. This will launch the app.
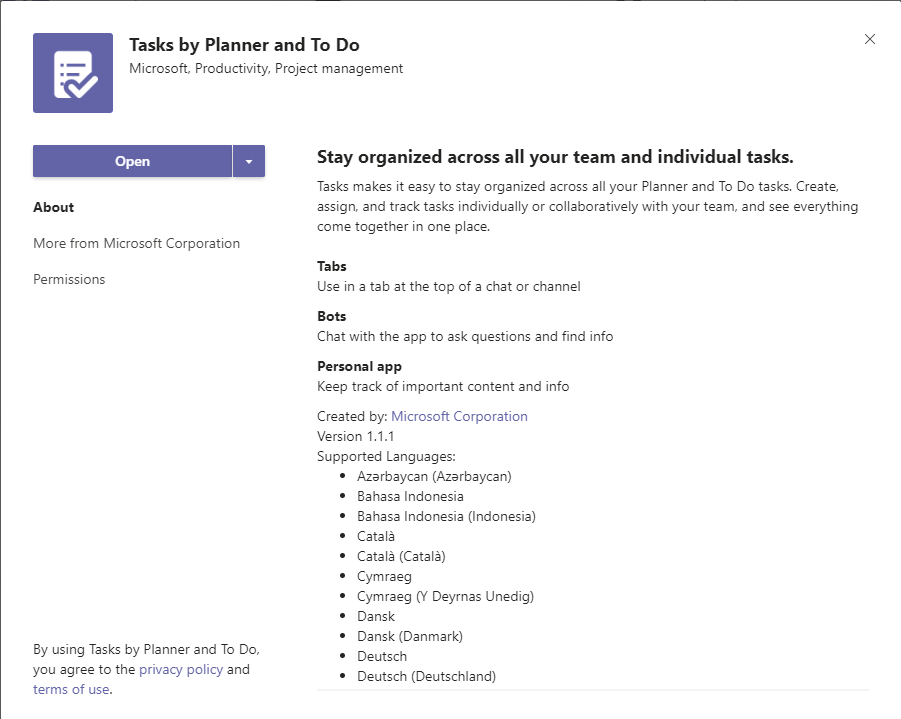
The next step in the process is to add the app to one or more channels. Remember, the channel is where the app will ultimately be used. You can access a channel by clicking on the Teams icon on the left side of the screen, clicking on your team, and then clicking on a channel within it. You can see what this looks like in the next figure.
 As you look at the figure above, you will notice that there are several tabs just beneath the search box at the top of the screen. These tabs include Posts, Files, and Wiki. Click on the plus icon just to the right of Wiki, and you will be taken to the Add a Tab screen, shown in the next figure. As you can see, this screen displays all of the apps that are available for use within the channel. Now, just click on the app and follow the prompts to add it to the channel.
As you look at the figure above, you will notice that there are several tabs just beneath the search box at the top of the screen. These tabs include Posts, Files, and Wiki. Click on the plus icon just to the right of Wiki, and you will be taken to the Add a Tab screen, shown in the next figure. As you can see, this screen displays all of the apps that are available for use within the channel. Now, just click on the app and follow the prompts to add it to the channel.
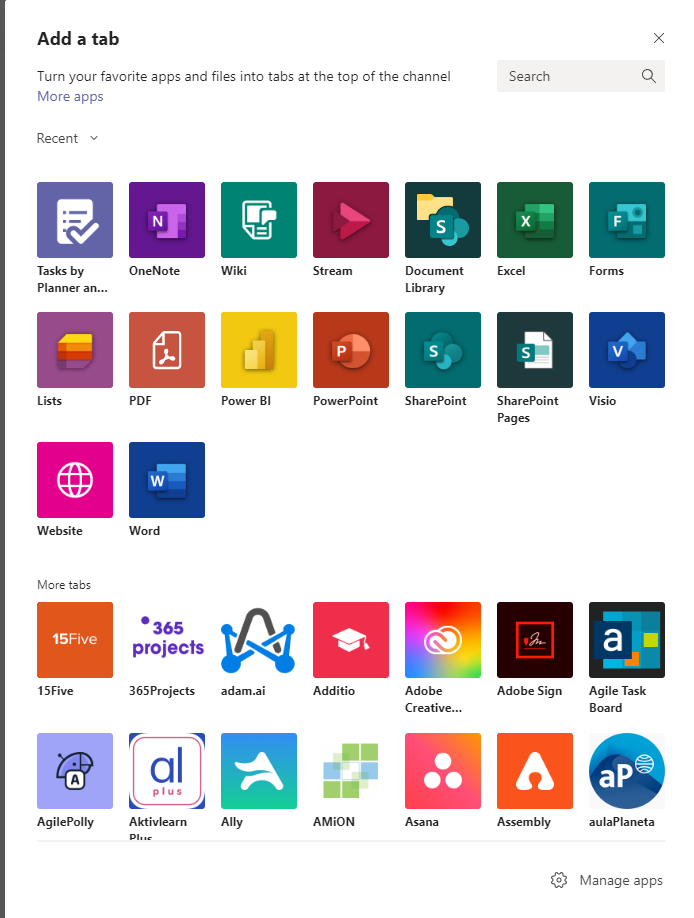
So, does it make sense to add apps to Teams?
So now that I have spent some time showing you how to add apps to a channel, I want to revisit my original question of whether it even makes sense to make an app available to a channel.
There are two main benefits to associating an app with a channel. The first of these benefits is that adding an app to a channel simplifies collaboration. Remember, Teams is designed to be a collaborative environment. When you add an app to a channel, you are making that app available to everyone who uses the channel. This means that the channel users can collectively use the app and share its data with one another.
While it is true that you might be able to accomplish the same result without ever having to associate the app with a channel, think of having the ability to add apps as a convenience feature. It allows users to interact with an app and its data without ever having to leave Teams.
The other benefit is that just as adding an app to Teams lets team members collaborate with one another, it also lets them interact with bots through the use of @mentions. For example, a user might @mention Survey Monkey from within a chat, and that would allow them to create a survey on the spot. That makes for a super-easy way to poll chat participants.
Featured image: Shutterstock




Hey, you forgot another scenario – apps being added to Teams Calls. Side panel applications 🙂 we are among the first ones with isLucid app, but I say many more scenarios when it would make sense to have an app running in the same screen as other meeting participant faces are.