IBM Lotus Notes and Microsoft Outlook are two of the most popular email client programs, and both are installed on a large scale in businesses worldwide. Because they are so popular, it makes it likely that information will be imported from one program to the other. But because they are two very different platforms, the process can be very complicated.
Exporting Lotus Notes mailbox content, especially contacts, can be quite problematic. In this article, we will learn how to do it yourself without any third-party software. Outlook creates a PST (Personal Storage Table) and Lotus creates NSF (Notes Storage Facility) file to store data. We will examine a manual approach to export Lotus Notes (NSF) to Outlook PST.
Exporting Lotus Notes contacts to Outlook
Step 1: Export Lotus Notes contacts to csv file
Before beginning the process, you need to copy all of your contacts to a .csv file. This is a much better approach to export your contacts. For doing that, you need to download all your contacts from Lotus Notes and save them to a csv file. It can be done very easily by following the below steps:
- Launch Lotus Notes and click on open the Contacts.
- After that, Lotus Notes will open Address Book
- From the Menu bar, click on More option and select Export Contacts option.
- For exporting your contacts from Lotus Notes to Outlook, you have to select the “All contacts in this view.”
- Now you have to select “All Fields” for exporting all the information of the contacts.
- Next, you have to save the file by clicking on “Save to” field. Browse to the directory and save wherever you want.
- Now save enter the name of the file you want to export and save it as a csv file.
- Pick the options as well as the contacts you want to export accordingly.
- Click on the Export button.
Your Lotus Notes contacts will be saved into a csv file. Now, you will be able to view the file in the location where you saved it. Open it up and clean up the columns. When you have completed the column cleaning, go to Outlook and import. You can import your contacts through Outlook or OWA.
Step 2: Import csv file to Outlook 2016, 2013, 2010 etc.
- Open Microsoft Outlook and click on the File menu and then select Open & Export option.

- Now choose the Import/Export option and then Import and Export Wizard will appear on the screen.
- Select the Import from another program or file in the menu from the “Choose an action to perform” field and click Next.
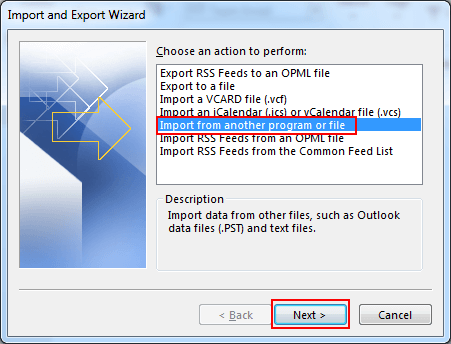
- Here in the Import a File window, Select Comma Separated Values from “Select file type to import from” field and then click on Next.
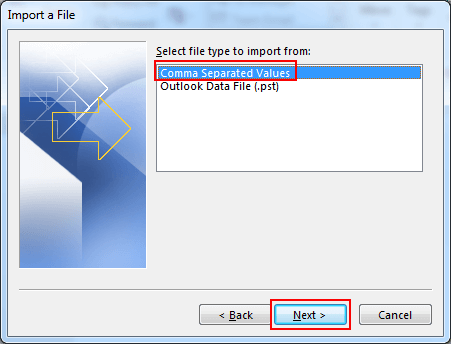
- Now, click Browse button and navigate & select the csv file that you exported. All of this will be shown in “File to import” field.

- From the options field, select “Do not import duplicate items” and click Next.
- Select the Contacts folder in the “Select Destination Folder” field. This will save your MS Outlook Data file where the Lotus Notes Contacts will be imported to and then click Next.
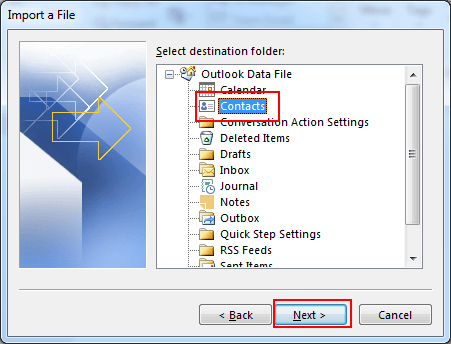
- Then check Map Custom Fields if required. This is just an optional choice. Click Finish after that.

- It will then take some time to import Lotus Notes contacts to Outlook.
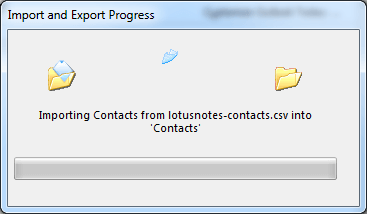
- Once it’s completed, you can check the contacts by opening Microsoft Outlook. It now shows all your Lotus Notes contacts in Outlook.
This process will successfully import your selected contacts.
Steps to import your contacts through OWA
- Go to your mail file and choose contacts.
- You will see an import button, right above the search contact box. Select that.
- Now, choose the file you want to export.
- Click next, and it will import all your contacts.
Drawbacks of the manual process
Even though using a manual process is free of cost, it is not possible to import all the information. Sometimes the logo and image of the contacts get removed or displaced while transferring from Lotus Notes to Microsoft Outlook.
Hard but doable
It is not an easy process to do all the work manually. One has to be very aware of each and every step and do them all correctly. If even one thing goes wrong in the process, the whole process may not complete correctly. Hence, full concentration is a necessity because losing even one contact can be hazardous in the long run. There is also some professional software that could do the above jobs by just a click — but sometimes you just have to release your inner geek and do it yourself.




Excellent post.. Well written article.. Thanks for sharing.
Great information shared.
Thank you for this informative post.
Though in my recent days to accomplish the job, I tiered with manual process as you have mentioned in your post.
Later I closed with Bitacube Lotus Notes to Outlook converter which made my day.
But I have bookmarked your post for future prospective.
Nice, This article is very useful. It describes the very genuine functionality to convert Lotus Notes data to Outlook. But the manual method takes time so I found the great tool, Shoviv Lotus Notes to Outlook converter tool and it gives me the accurate results. Thank you…
Thank you for sharing the Information article;
It’s helpful for the users who want to import specific NSF mailbox items such as contacts into Outlook. However, the free method does not help migrate all-important items such as emails, attachments, calendars, journals, etc., into Exchange Outlook. Moreover, if the user wants to convert multiple NSF mailboxes or migrate from Lotus Notes to Outlook Office 365, the manual method fails. Whereas professional tools, Such as Stellar Converter for NSF, can help you to easily migrate the entire Lotus Notes mailbox to PST/Outlook/Office 365.