The COVID-19 global pandemic has changed the way most of us work. Instead of going into the office each day, many people are now attempting to work from home, often using their own personal computers. Even as some government restrictions are lifted and some offices reopen, many people will continue to work from home. This raises the question of how best to support these remote users. If a user is working in the office and they run into problems, they can typically just pick up the phone and contact the organization’s helpdesk. The helpdesk technician can then use remote access software to log onto the user’s computer and help them with the problem. However, an organization might not be able to provide technical support in the usual way if users are working from personal devices. After all, these devices might not be equipped with the software agent that allows the organization’s helpdesk to remotely connect. Fortunately, there is an alternative for technical support — Windows Remote Assistance.
Requesting support with Windows Remote Assistance
Rather than resorting to the way that things were done in the old days when helpdesk technicians would ask users to describe over the phone what they saw on their screen, users can use now use Windows 10’s native capabilities to request technical assistance from the helpdesk. For the helpdesk staff, this means doing things in a slightly different way than what you might be used to, but you can continue to provide remote assistance to your users. Here is how it works.
When a user calls with a problem, verify that they are indeed using Windows. Next, ask them to type the words “remote assistance” into the Windows Search interface. Upon doing so, the user will see an option to “Invite someone to connect to your PC and help you.” The user should click on this option.
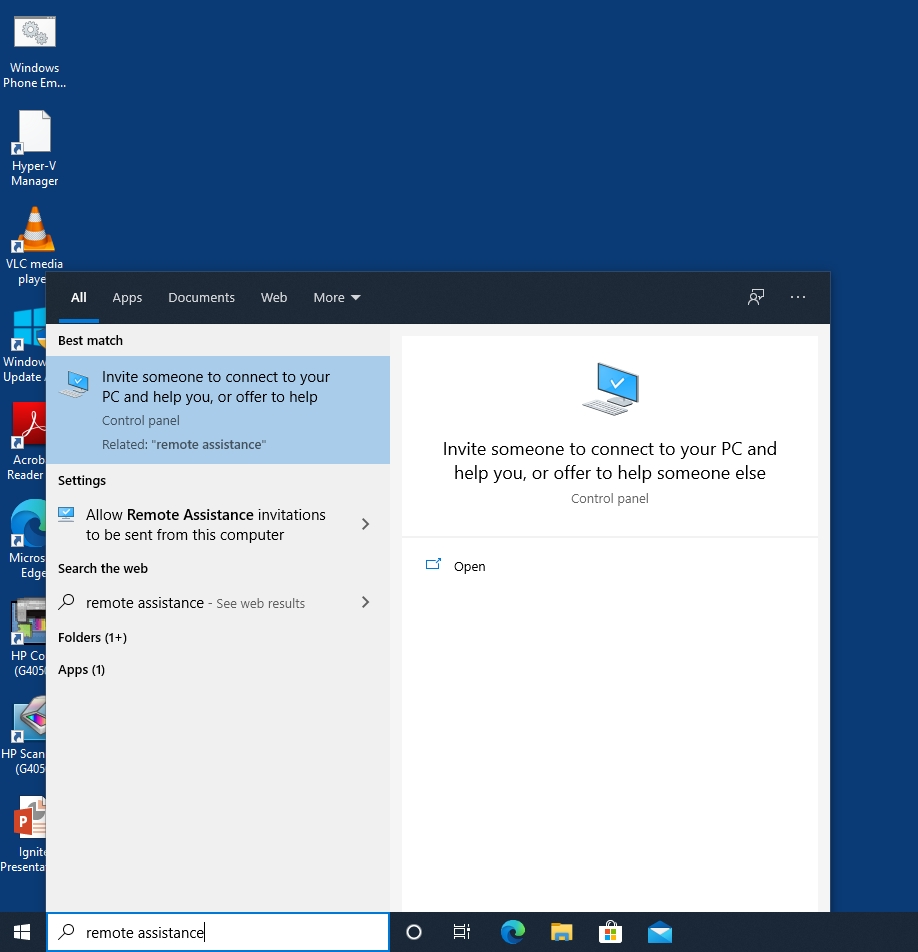
At this point, the user will see a screen asking if they want to invite someone to help them or if they are trying to help someone else. Tell the user to click on the option to “Invite someone you trust to help you.”
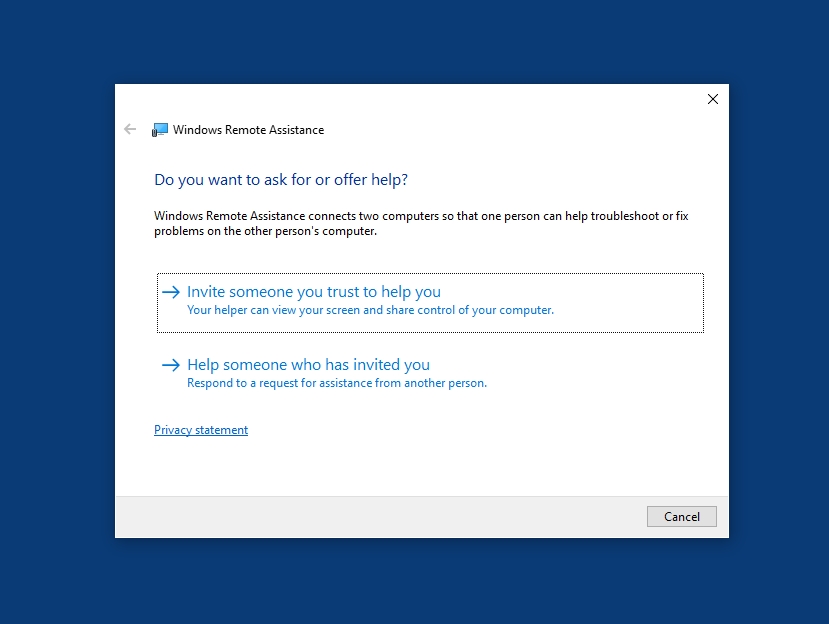
What happens next depends on the version of Windows the user is running, and on whether or not the user has requested assistance from someone in the past. If the user is running Windows 10 and has not previously sought technical assistance, they will most likely receive an error message like the one shown below. This usually happens because the user’s firewall is preventing them from receiving remote assistance.
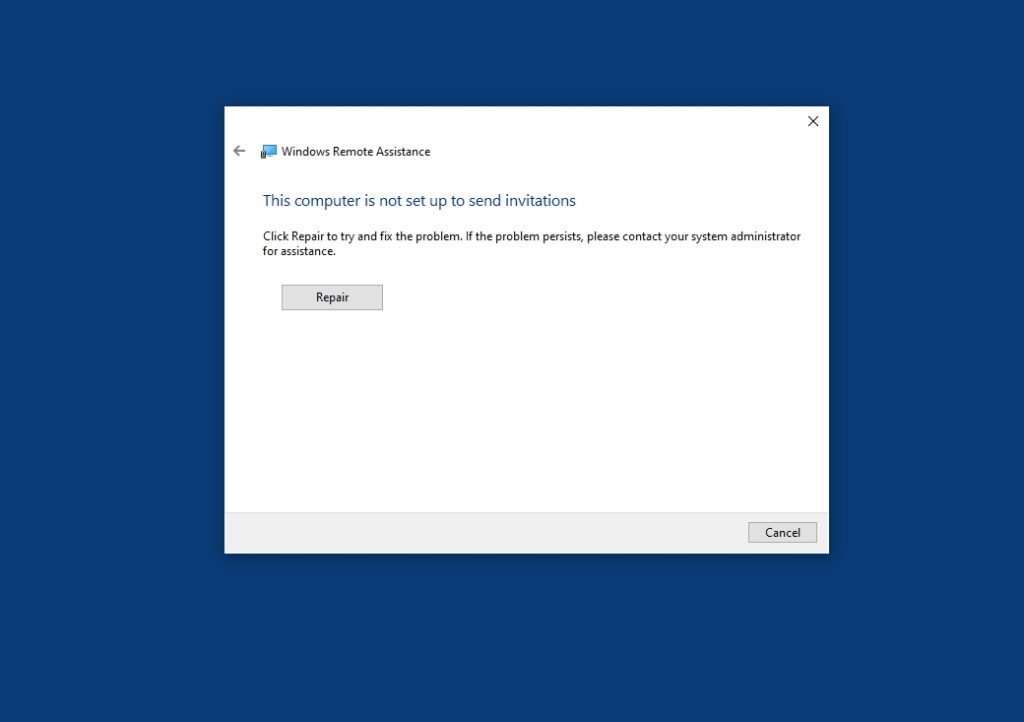
Accessing Windows Network Diagnostics tool
If the user does receive this error message, tell them to click the Repair button. When they do, this accesses the Windows Network Diagnostics tool and Windows will spend several seconds scanning for potential issues. Typically, the user will eventually see a message like the one shown below indicating that a firewall is blocking Windows Remote Assistance connections. If the user sees this message, instruct the user to click on the option to “Try these repairs as an administrator.”
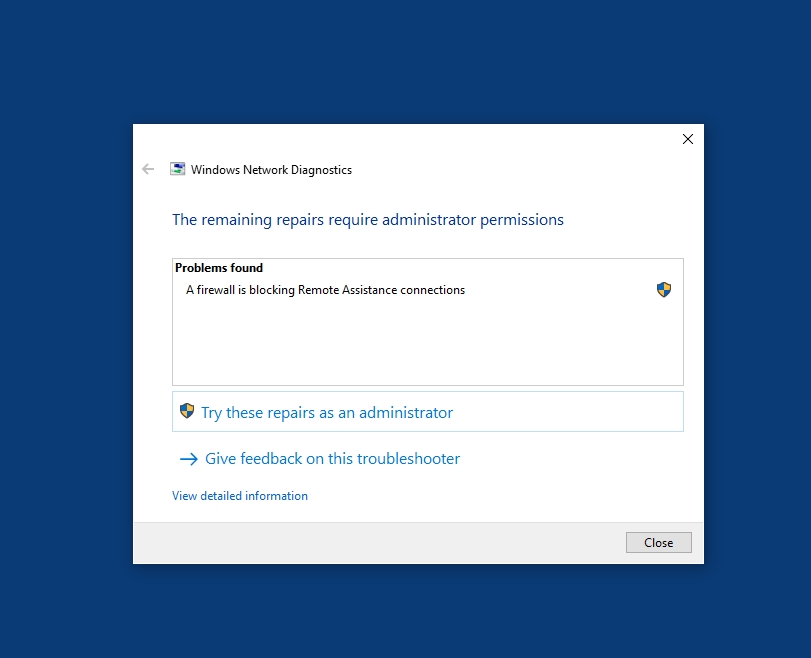
Assuming that the user has the necessary permissions on their computer, clicking this link should automatically resolve the problem. After a few seconds, the user should receive confirmation that the problem has been fixed.
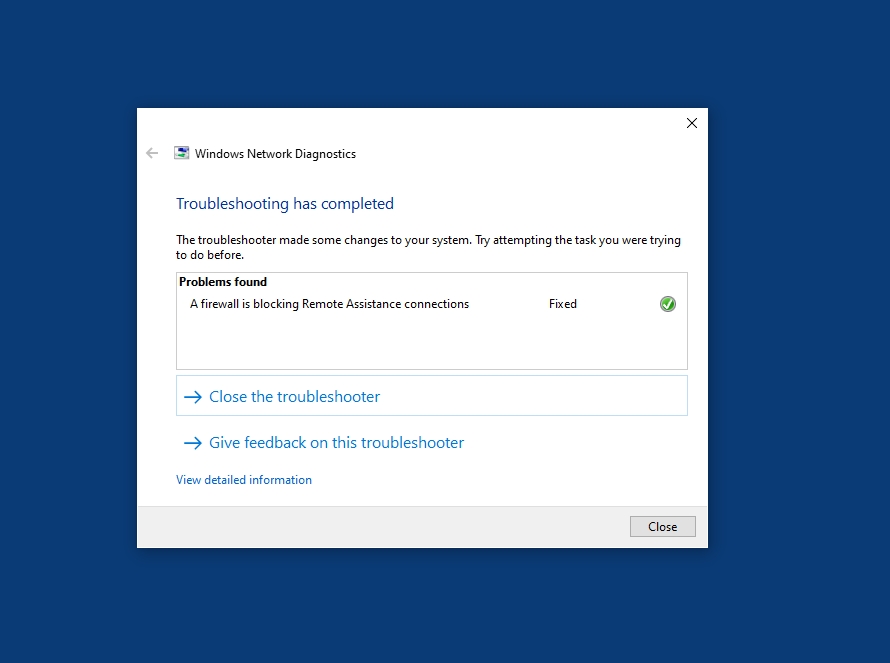
At this point, the user will need to click the Close button to close the Windows Network Diagnostics tool. Upon doing so, Windows Remote Assistance will also close. The user will, therefore, need to repeat the process of typing the words “remote assistance” into the Windows search box, and then choosing the option “Invite someone to connect to your PC and help you.”
The next step in the process is for the user to generate an invitation file. This invitation file is what makes it possible for the helpdesk to remotely connect to the user’s PC. As you can see in the next screenshot, the user can send the help file by email (which is the most typical course of action). If, however, the user is using browser-based email, then they should save the invitation as a file and send it to the helpdesk as a message attachment.
Of course, there is always a possibility that the user is contacting the helpdesk because they are having problems with their email. If that’s the case, then any file delivery method can be used. For example, the user could send the file to the helpdesk by using an upload service such as WeTransfer. Similarly, the user could copy the file to Dropbox or something similar.
Once the user has sent the file, they will see a message on the screen displaying a password. The user will need to provide the password to the helpdesk technician. Ideally, this should be done verbally over the phone as opposed to sending the password through email.
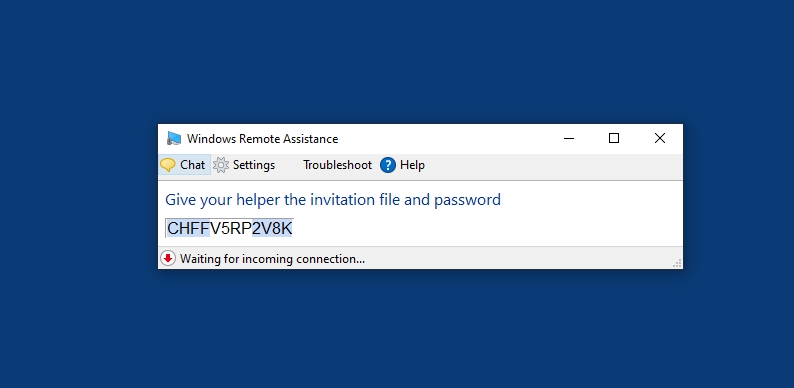
When you receive the invitation file from the user you are trying to help, open it and Windows will prompt you for a password. Enter the password that the user provided you with.
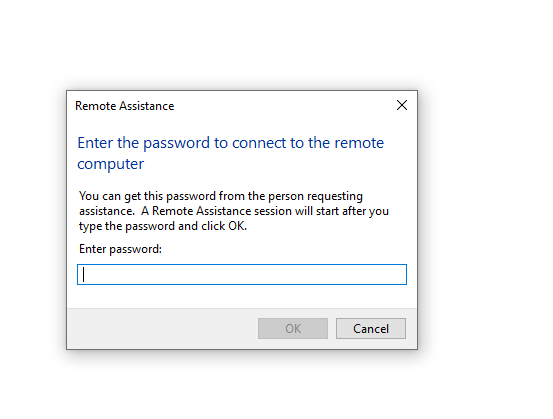
Upon entering the password, the user will see a prompt indicating that you are attempting to connect to their computer. They must allow the connection before you will be allowed to provide them with assistance.
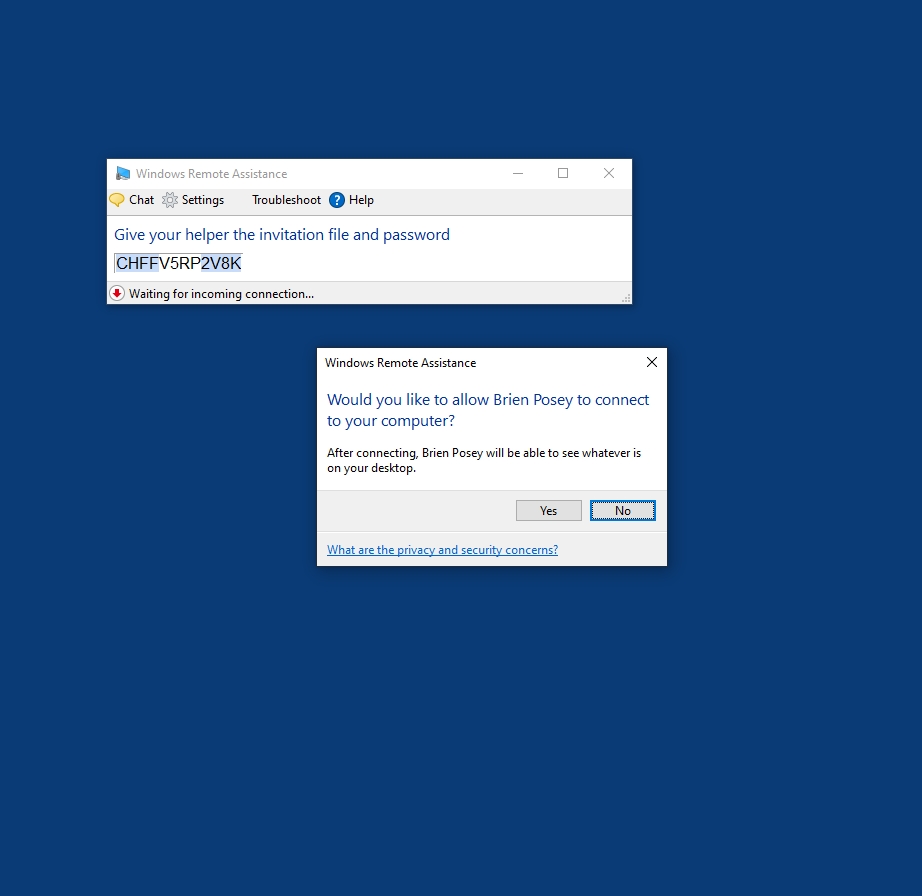
Finally, the user will see a message indicating that their helper can now see their desktop. Keep in mind that you will have to request control from the user if you want to physically interact with the user’s machine.
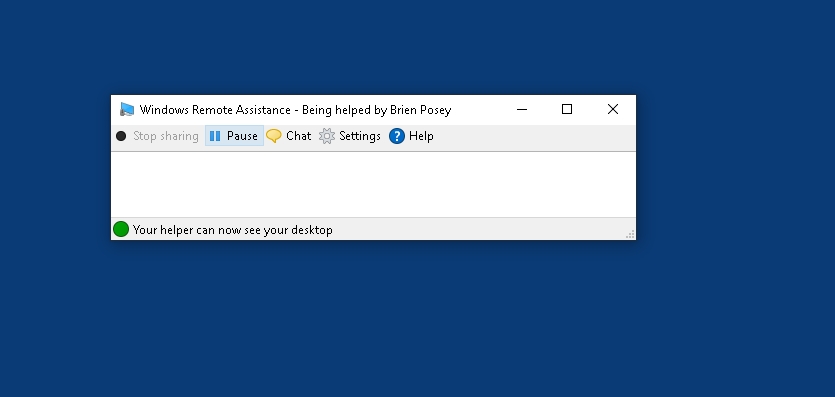
Windows Remote Assistance: Good tool for these uncertain days
All in all, Windows Remote Assistance works pretty well. Of course, it can only be used if the user has Internet access. If the user is contacting the helpdesk because they do not have access to the Internet, then you may have little choice but to troubleshoot the problem over the phone.
Featured image: Shutterstock



