If you have ever created a Windows 10 virtual machine using the Hyper-V Manager, then you know that the process is borderline effortless. Once you launch the New Virtual Machine Wizard, you can provide the virtual machine with a name and then just click Next several times to accept the defaults. Sure, you might have to tell the wizard where the Windows installation media is located or which virtual switch you want to use, but aside from that, you don’t have to give much thought to the deployment process. However, creating a Windows 11 deployment template is a bit trickier.
Windows 11 deployment: Different than Windows 10
Windows 11 is different. In fact, the new Virtual Machine Wizard is incapable of creating a functional Windows 11 virtual machine (at least not by itself). Once you create a virtual machine, you have to tinker with the virtual machine settings to enable the virtual TPM, adjust the number of virtual processors, and things like that. Thankfully, you can use System Center Virtual Machine Manager (VMM) to build a template that can automate the deployment process of Windows 11 virtual machines.
One possible way of getting around this problem is to use System Center Virtual Machine Manager (VMM) to create a deployment template for Windows 11 virtual machines. The problem with this, however (at least for now), is that VMM does not support Windows 11.
If you try to use an unpatched copy of VMM 2019 to create a template from a Windows 11 virtual machine, the process will fail with an error message saying that Sysprep failed. If you install all available patches and try the process again, VMM’s Create VM Template Wizard will actively hide your Windows 11 virtual machines.
So, does this mean that we will have to wait for Microsoft to update VMM before we can create a Windows 11 template? The answer is somewhere between yes and no.
Workaround
While we can’t create a Windows 11 deployment template just yet, Windows 10 templates are fully supported. Additionally, the preferred method of installing Windows 11 is to upgrade from Windows 10. That means that you can create a Windows 10 virtual machine that meets all of the requirements for Windows 11 and then create a template from that VM. Any VMs that you create from the template can then be upgraded to Windows 11. When VMM eventually gains Windows 11 support, you can repeat this process to build a Windows 11 template.
The easiest way to create such a template is to start out by creating a Windows 10 virtual machine that meets all of the requirements for a Windows 11 VM. Once you have done that, you can build a template from that virtual machine. Keep in mind that you will need to use a virtual machine that was created specifically for the purpose of building a template. Not only is a clean OS configuration required, but the template creation process will destroy the virtual machine.
To get started, open the Virtual Machine Manager console and select the Library workspace. Now, right-click on the VM Template folder and choose the Create VM Template command from the shortcut menu, as shown in the image below.

At this point, VMM will launch the Create VM Template Wizard. The wizard’s initial screen will ask you if you want to build the new template from an existing template or from an existing virtual machine option. Choose the option to create the template from a virtual machine. Click the Browse button and choose the virtual machine you want to use.
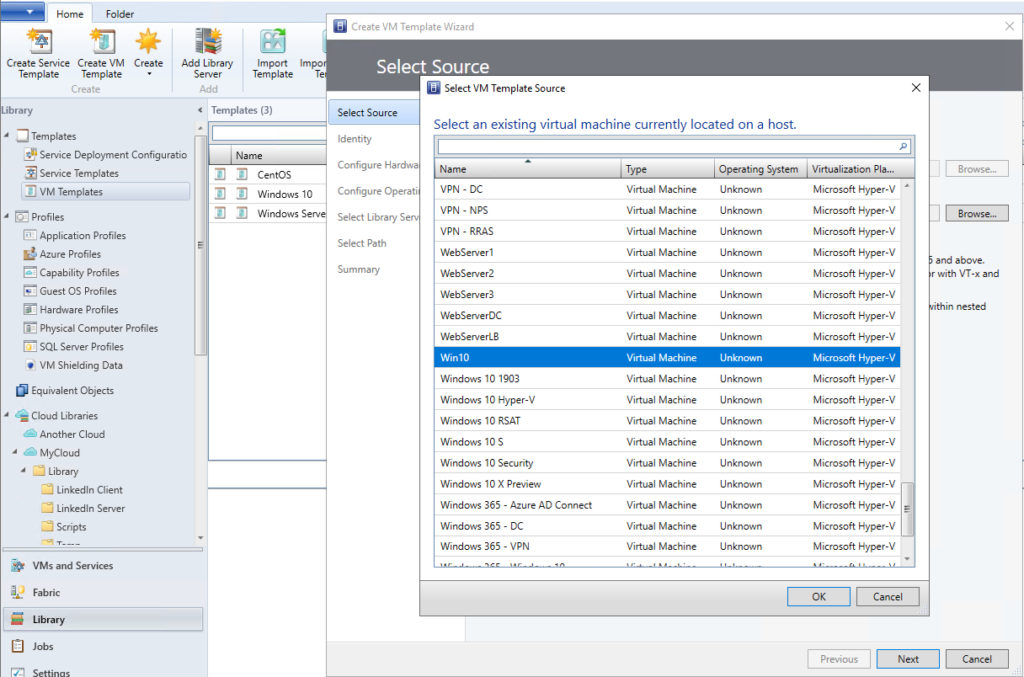
Click Next, and you will see a warning message telling you that the virtual machine will be destroyed if you continue. Double-check to ensure that you have selected the correct virtual machine and then click Yes to continue.
You will now be taken to the VM Template Identity screen. This screen prompts you to enter a name for the template that you are creating. You can also enter an optional description for the template.
Hardware options grayed out — but don’t worry
Click Next and you will be taken to the Configure Hardware screen. Because you are creating a template from an existing virtual machine, all hardware options will be grayed out. You can’t do anything on this screen other than clicking Next. Don’t worry about the hardware configuration right now. We can adjust it later on.
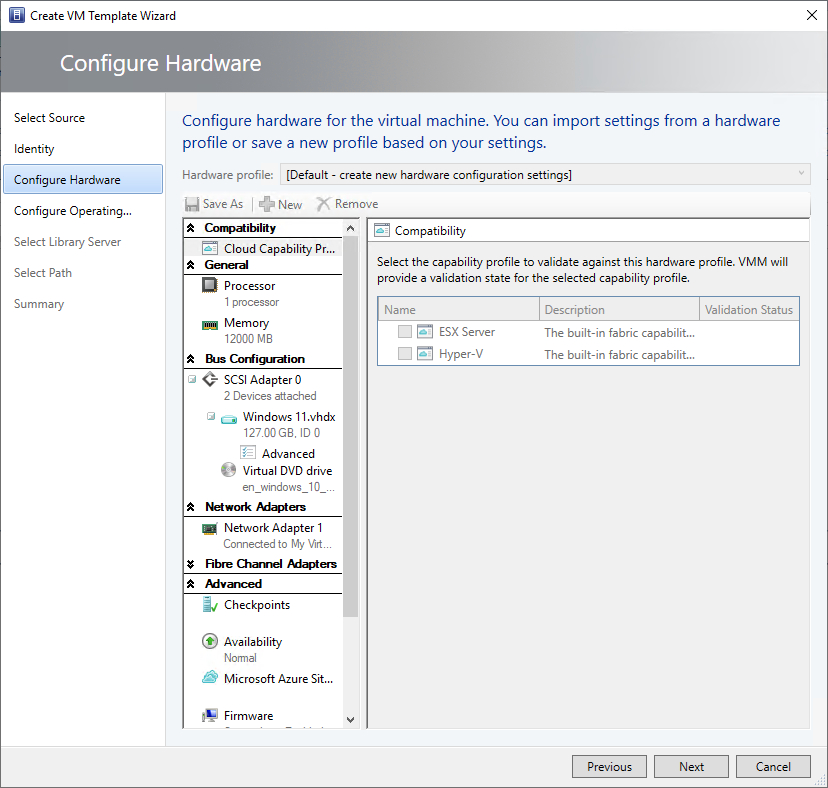
Click Next, and you will be taken to the Configure Operating System screen. Choose the option to create new Windows operating system customization settings. You can then enter any required settings into the profile, as shown below. As you populate any desired settings, be sure to set the operating system to the 64-bit edition of Windows 10, as shown in the next image.

Click Next, and you will be prompted to select a library server. This is the server that will store the template once it is created. Make your selection and click Next. Choose the library path you want to use, and click Next again.
You will now be taken to a summary screen that displays a bit of basic information about the template you will create. Take a moment to review this screen and click the Create button. You will see the jobs window open, and the template creation process will begin.
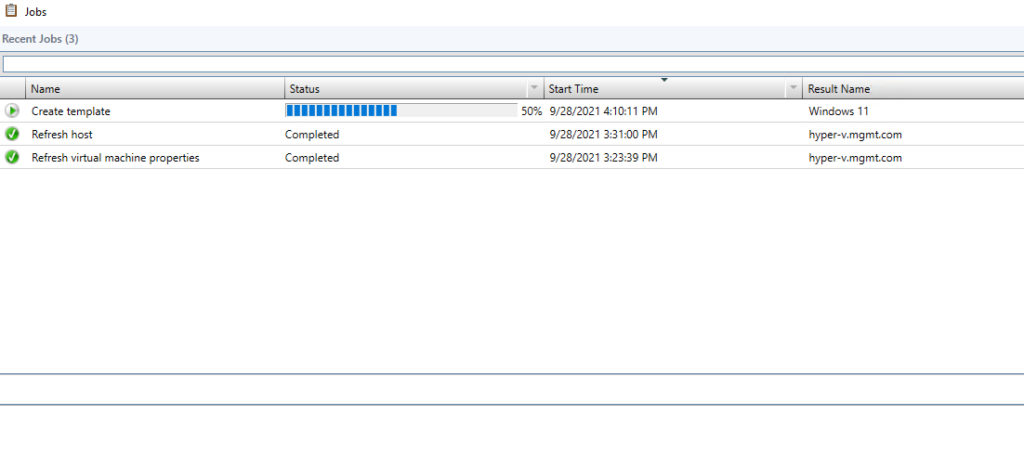
When the process completes, you can review and make any necessary changes to the template’s hardware configuration by right-clicking on the virtual machine template and selecting the Properties command from the resulting shortcut menu. When the template’s properties sheet opens, select the Hardware Configuration tab. This tab will allow you to review and modify the hardware settings associated with the template. This is important since Windows 11 requires multiple virtual processors and a virtual TPM chip.

Now that the Windows 11 deployment template is complete, you can use it to deploy virtual machines by right-clicking on the template and selecting the Create Virtual Machine command from the shortcut menu. This will launch a simple wizard that asks you to provide a name for the new VM, choose which server it will be hosted on, and a few other basic items. Once you complete the wizard, the new VM will be created.
Featured image: Shutterstock
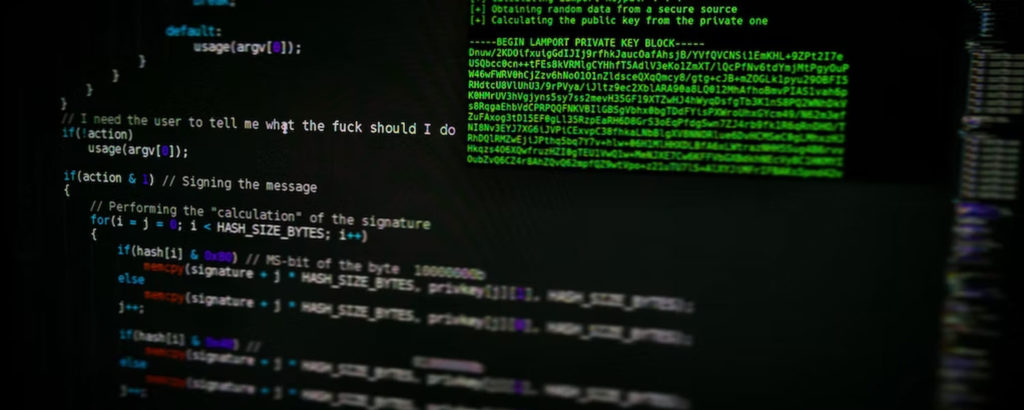



You left out the part about how to configure the virtual TPM chip :-/