Before Microsoft’s recent Windows 11 announcement, a number of people were able to install a leaked Windows 11 build. Recently, however, Microsoft released a sanctioned Windows 11 preview to Windows insiders. In this article, I want to show you how to acquire, deploy, and try out the Windows 11 preview.
Before you begin
Before you will be able to get the Windows 11 preview, you will need to sign up as a Windows Insider. Joining the Windows Insider program is free and signing up is a simple process. Just register your email address.
As it stands now, you won’t be able to install Windows 11 from scratch. Instead, you will need to install Windows 10, install all of the available Windows 10 updates, and then update the system to Windows 11. However, it is worth noting that you should not attempt to install the Windows 11 preview on your primary device or onto any device that you use in a production environment. Windows 11 is currently beta software and should be treated as such.
Deployment process
Once you have installed a clean copy of Windows 10, go to Settings and then click on Update and Security. When the Update and Security screen appears, scroll to the bottom of the screen and click on the Windows Insider Program tab, shown in the screenshot below.
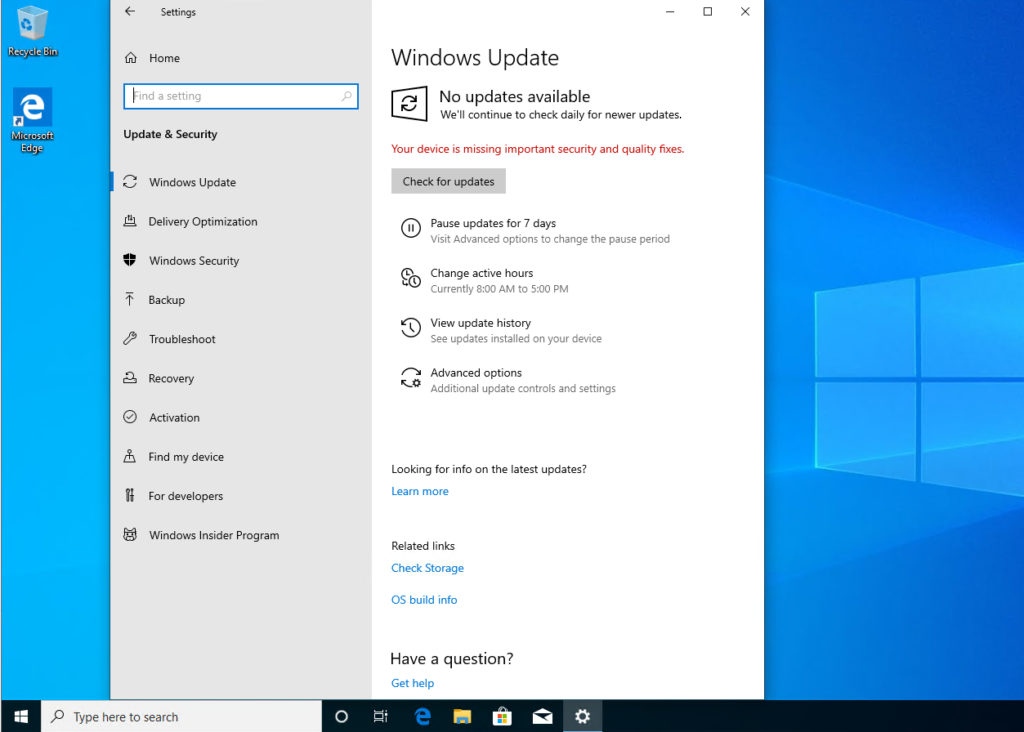
At this point, you will be taken to the Windows Insider Program screen. Click the Get Started button, and then click on the Link an Account option, shown in the following figure.
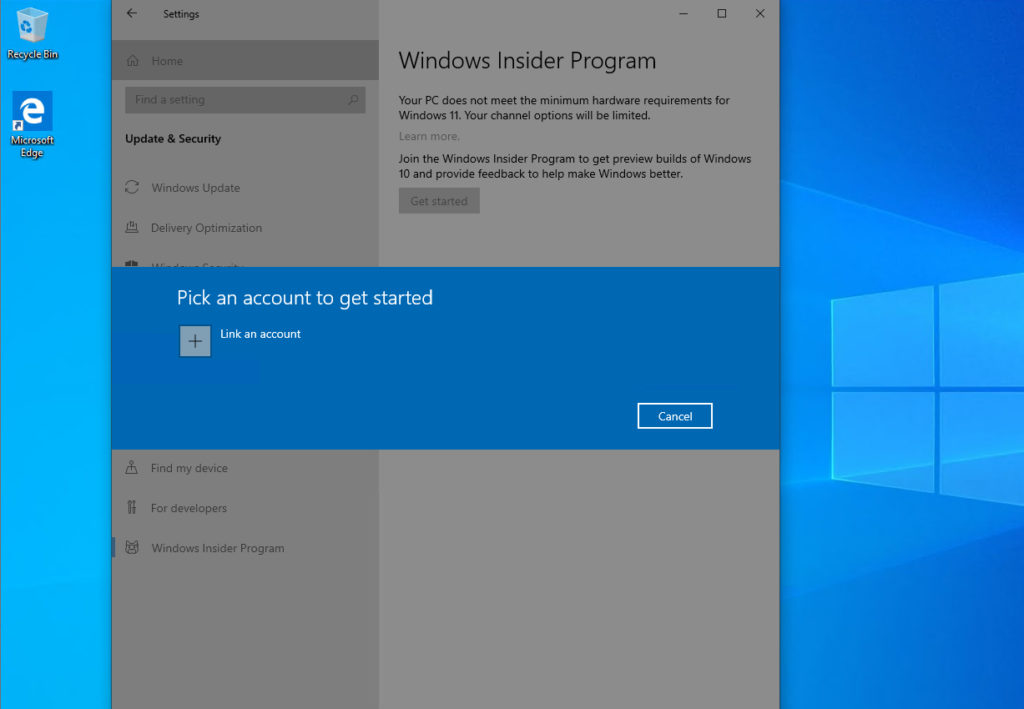
When prompted, log in using an account that is associated with the Windows Insider program. When you sign in, you may see a prompt asking you to use the account everywhere on your device. If you do see this screen, click the Next button (as opposed to clicking the Microsoft Apps Only link).
Once the sign-in process is complete, you will be prompted to pick your insider settings. As you look at the screenshot below, you will notice that the only option displayed is the Release Preview Channel. Microsoft uses the Release Preview Channel to give Windows insiders advanced access to Windows builds that are about to be released to the general public. Windows 11 is not available in the Release Preview Channel (at least not at the time that this article was written).
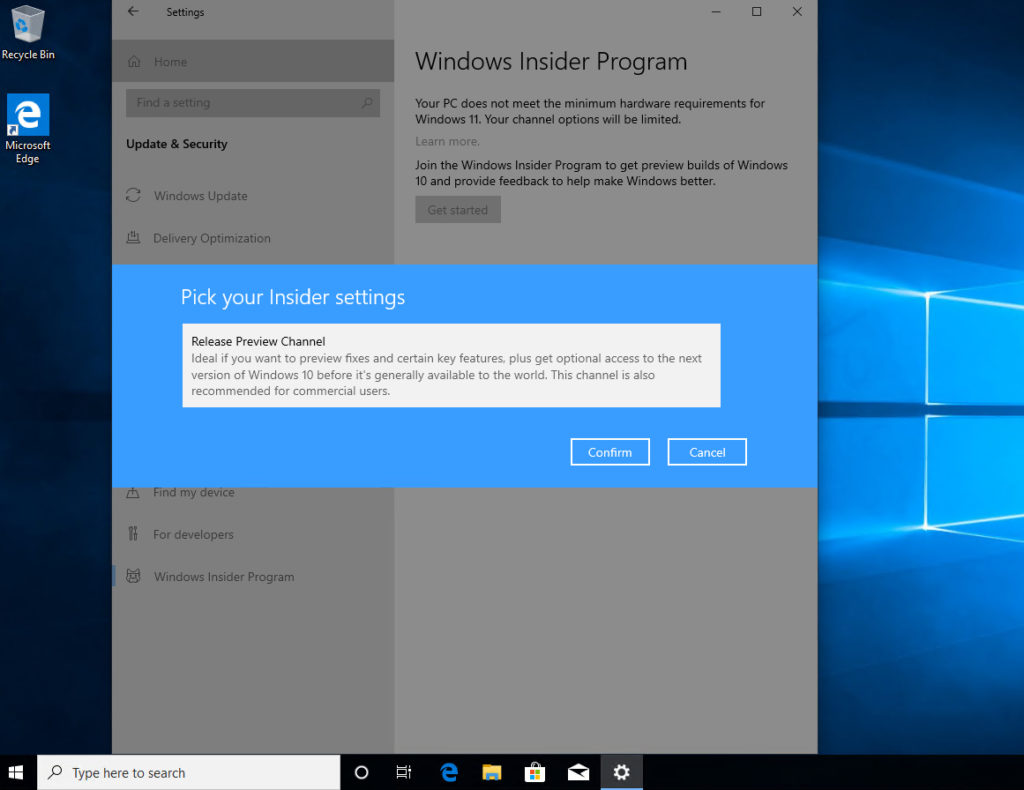
If you find yourself in a situation where only the Release Preview Channel is being made available, then go ahead and click Cancel. The most likely reason for Windows 11 not being available for deployment is that the PC does not meet the minimum hardware requirements. The Windows Insider screen will tell you if the machine fails to meet the minimum requirements. You can see an example of such a message in one of the previous screen captures.
The current Windows 11 hardware requirements include:
- A 1 GHz or faster CPU with at least two cores (64-bit only). System on a chip is also supported.
- 4 GB of RAM
- 64 GB or more of storage space
- UEFI with Secure Boot enabled
- Trusted Platform Module 2.0
- A DirectX 12 compatible graphics card with a WDDM 2.0 driver
- A 720p or higher resolution display that is more than 9” in size (diagonally) and that supports 8 bits per color channel.
- Internet access
You may also see a message stating that your system does not meet the minimum hardware requirements if you are attempting to install Windows 11 onto a Hyper-V virtual machine. If you look at the next figure, for example, you can see that although Hyper-V enables Secure Boot by default, it does not automatically enable TPM. Therefore, you will need to select the Enable Trusted Platform Module checkbox. It’s also a good idea to allocate an additional virtual processor to the virtual machine.

Incidentally, if you are installing Windows 11 to physical hardware that you are sure meets the basic system requirements, then it is a good idea to go into the system’s UEFI settings and make sure that the TPM chip is enabled. There are a few system boards that disable the TPM by default.
Once Windows detects that your system adheres to the Windows 11 hardware requirements, then the Windows Insider screen should look like the one that is shown in the next figure. As you can see, there are now three insider channel options available to choose from. The only channel that will give you access to Windows 11 right now is the Dev Channel.
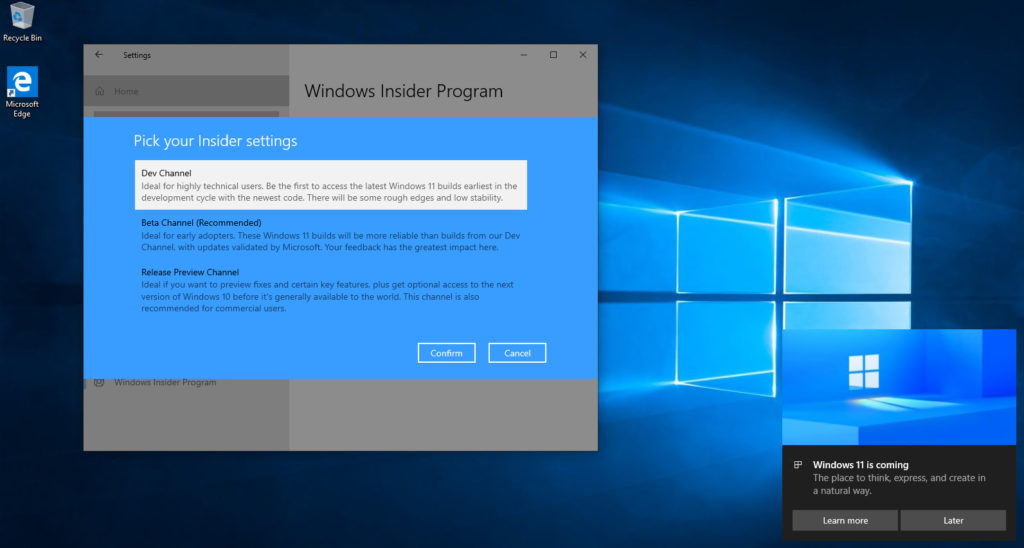
Once you select the Dev Channel, you will see a prompt stating that by choosing this channel you agree to let Microsoft collect information about your experience. If you are OK with that, then click the Confirm button. Finally, you will see a prompt like the one below stating that you need to reboot your PC.
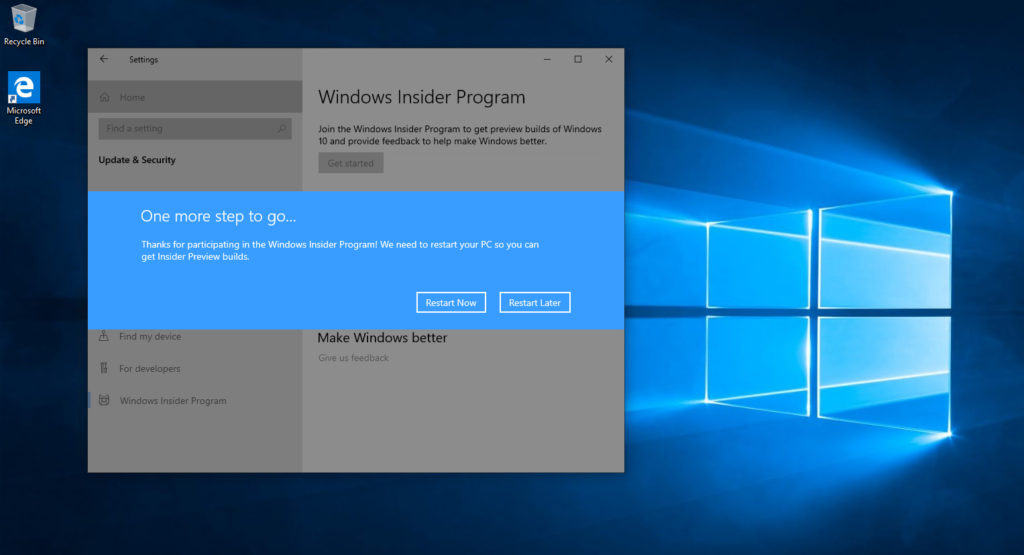
When the system reboots, it will still be running Windows 10. To get Windows 11, open Settings and go to Update and Security. You will need to go to the Windows Update tab and click the Check for Updates button. Depending on the Windows 10 build that your system is currently running, it may need to go through multiple update cycles before it will download Windows 11. Eventually, however, you should see Windows 11 listed among the updates that are being installed. If Windows 11 never shows up, go back to the Windows Insider tab and make sure that you have selected the Dev channel.
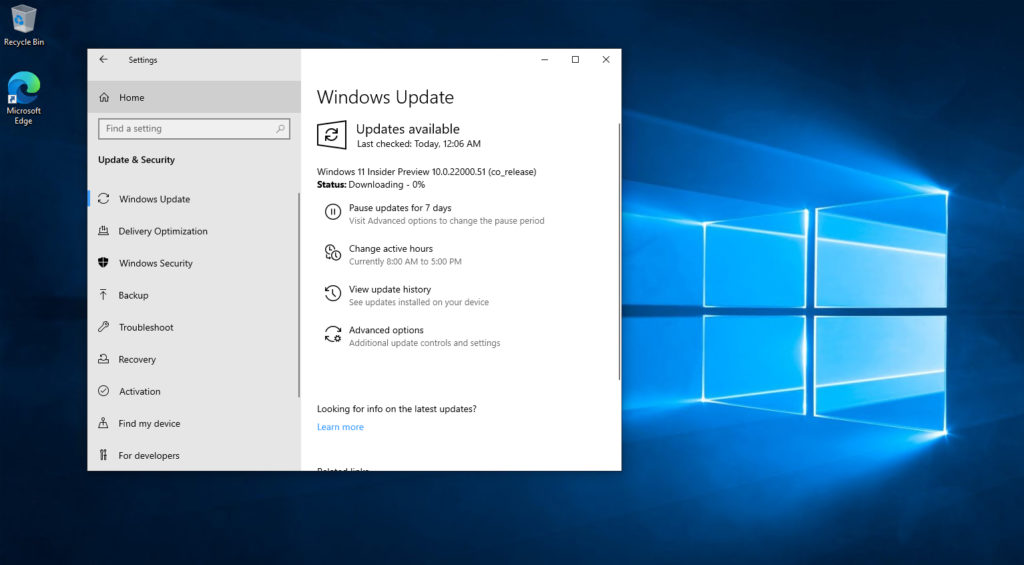
The installation process takes a while to complete, but eventually, you should see that Windows 11 has been successfully installed.

Windows 11 has been installed, and it’s ready for you to try out.
Featured image: Microsoft
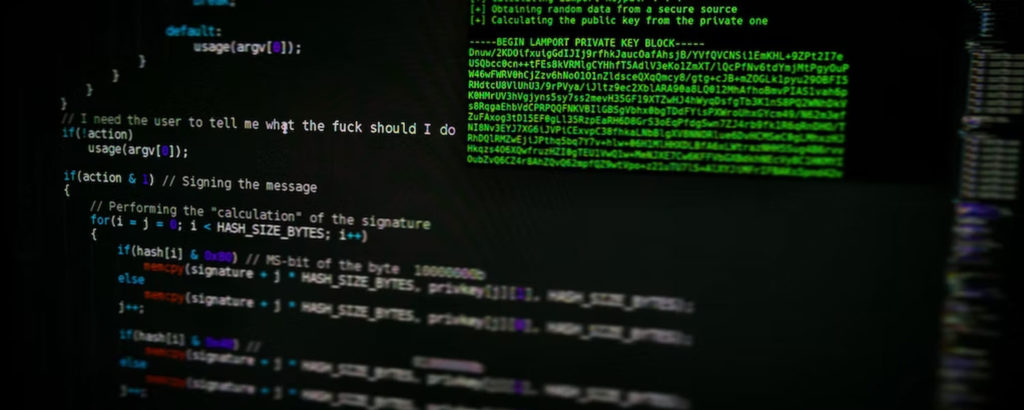



will this be permanent or can I change it back later