Earlier this year, I wrote an article exploring the new Microsoft 365 inventory feature. At the time, the Inventory feature was still in preview and had some issues. Although the Inventory feature is no longer considered to be a preview feature, you may find that the information that it displays is inconsistent with what you are seeing in the real world and inconsistent with what Microsoft 365 is reporting elsewhere. As such, I wanted to take the opportunity to show you some of these inconsistencies, explain some possible reasons why those inconsistencies exist, and discuss some possible workarounds.
For those who are not familiar with the Inventory feature, it is a relatively new Microsoft 365 feature that is designed to help admins to figure out where the Office applications have been installed. This tool also provides other helpful information, such as the Office builds that are in use, the add-ins that are installed, and when a particular device most recently communicated with the Microsoft 365 servers.
You can access the Inventory reports by opening the Microsoft 365 Admin Center and choosing the All Admin Centers option. From there, click on the Office Configuration option, followed by the Inventory tab. If you find that the Inventory tab is missing, then check to make sure that you have a supported Microsoft 365 subscription. The Inventory reports are included with Microsoft 365 Business Standard and Business Premium subscriptions, as well as A3, A5, E3, and E5 plans. Inventory is not available in German subscriptions, subscriptions operated by 21Viant, GCC, GCC High, and DoD subscriptions.
You can see what the inventory report looks like in the figure below. As you can see in the figure, the Inventory dashboard shows you the builds that are in use within your organization, the devices on which the apps are installed, the channels that are being used, and the add-ins that are currently installed.
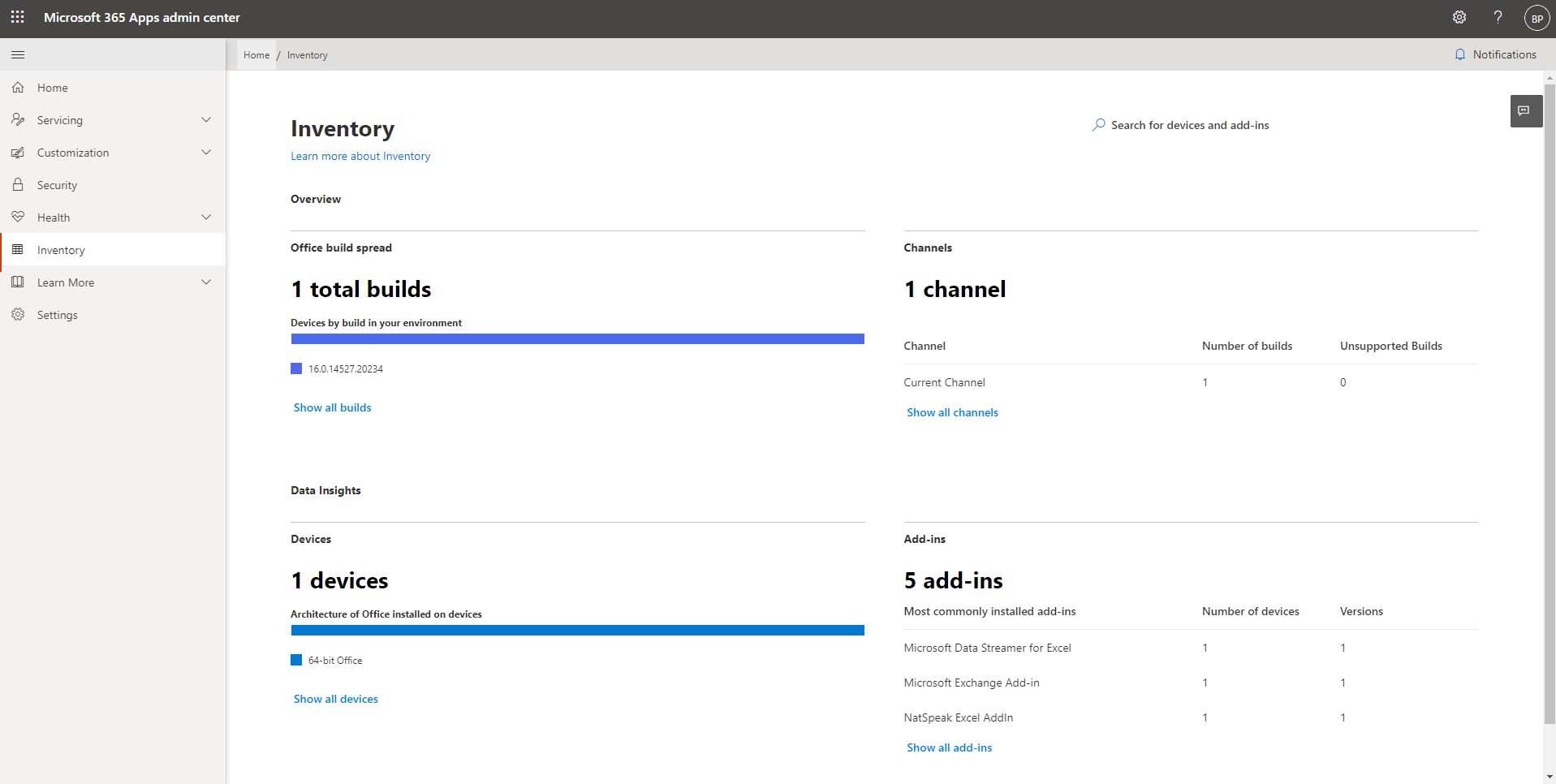
This is what the Inventory dashboard looks like.
So where do those inconsistencies that I mentioned come into play? Well, check out what happens if I click Show All Devices. Upon clicking the link, I am taken to a screen showing all of the devices within my organization on which the Office apps are installed. This screen provides the device name, the Office version, build number, architecture, update channel, and more. You can even click on the device name to see more detailed information. In the figure below, you can see that a single device is listed. I have clicked on the device name, and that caused the information shown on the right side of the screen to be displayed.
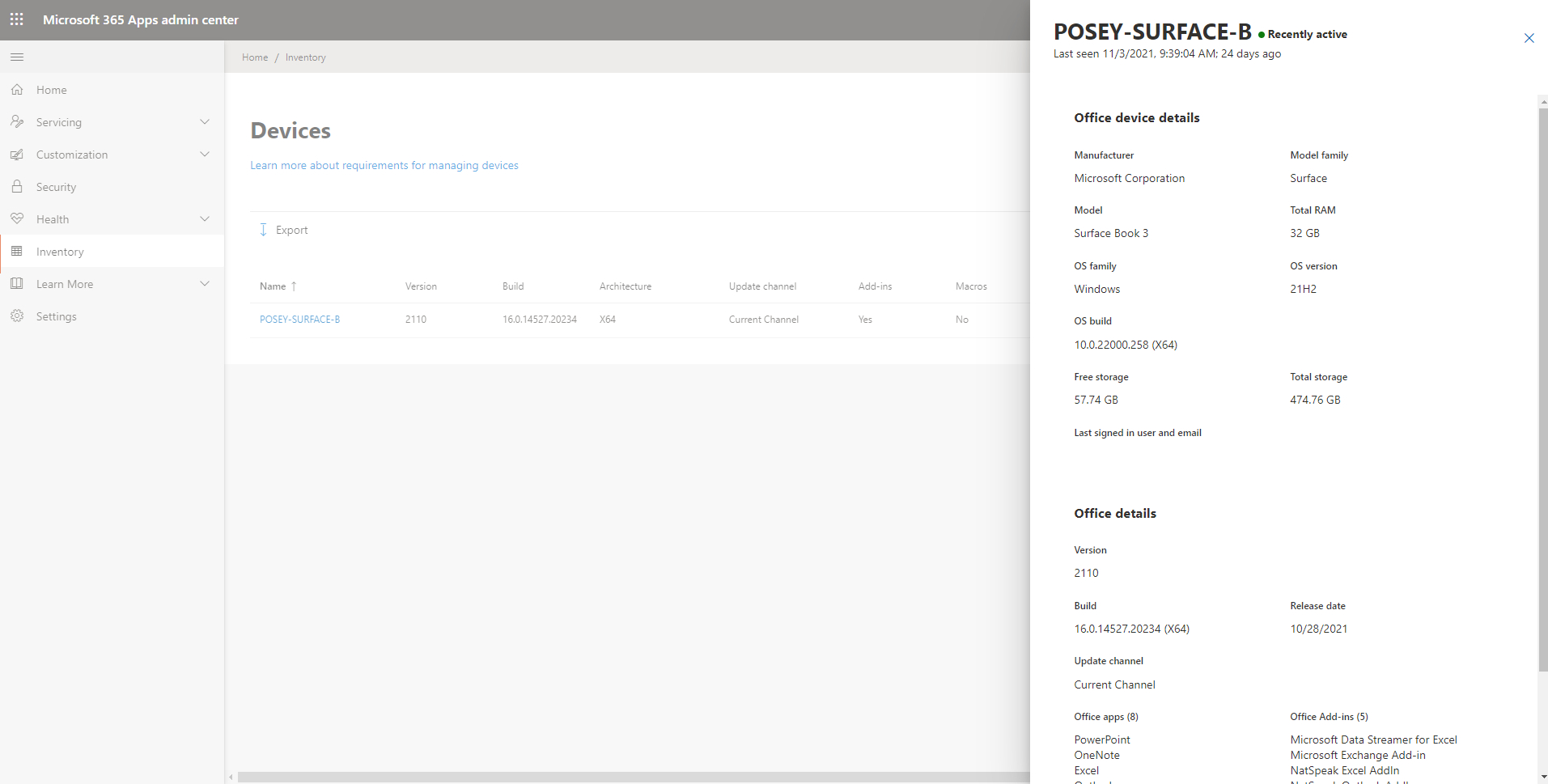
This is the type of information that is displayed when you click on a device.
The problem with this information is that the device list is incomplete. In my organization, I probably have Office installed on at least a dozen different devices. So why aren’t those devices displayed on the list?
If you find yourself in this type of situation, there are a few different things that could be going on. One possibility is that the device does not meet the minimum system requirements. According to Microsoft, if a device is to participate in the inventory it must have a supported version of Windows 10 or Windows 11, a supported version of the Microsoft 365 Apps for Enterprise or Business (version 2008 or later), and the device must be able to reach various URLs associated with Microsoft 365. This means that a device will not be listed if it is running a copy of Microsoft Office from another source (such as a retail version).
Another possible reason why some devices might not be listed, is because in order to be included in the inventory, devices are required to periodically communicate with the Microsoft 365 servers. If a device has not checked in within the last 30 days then it will be removed from the inventory. However, if the device happens to come back online, it will be added to the inventory.
You can change this behavior if you like. Just click the Settings tab, shown in the previous figure and then use the slide bar to adjust the inventory cleanup period. You can set the Inventory Cleanup period to as much as 180 days.
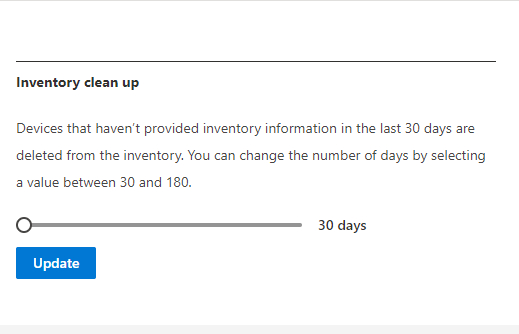
You can make the inventory cleanup period a lot longer.
It is still possible for devices not to be included in the inventory, even if they have met all of the requirements outlined so far. To show you what I mean, check out what happens when I go to My Account and click on Apps and Devices. The Apps and Devices screen shows the Office apps being installed on 8 different devices. This is for my account alone, not the entire organization, and yet the organization wide inventory lists a single device.
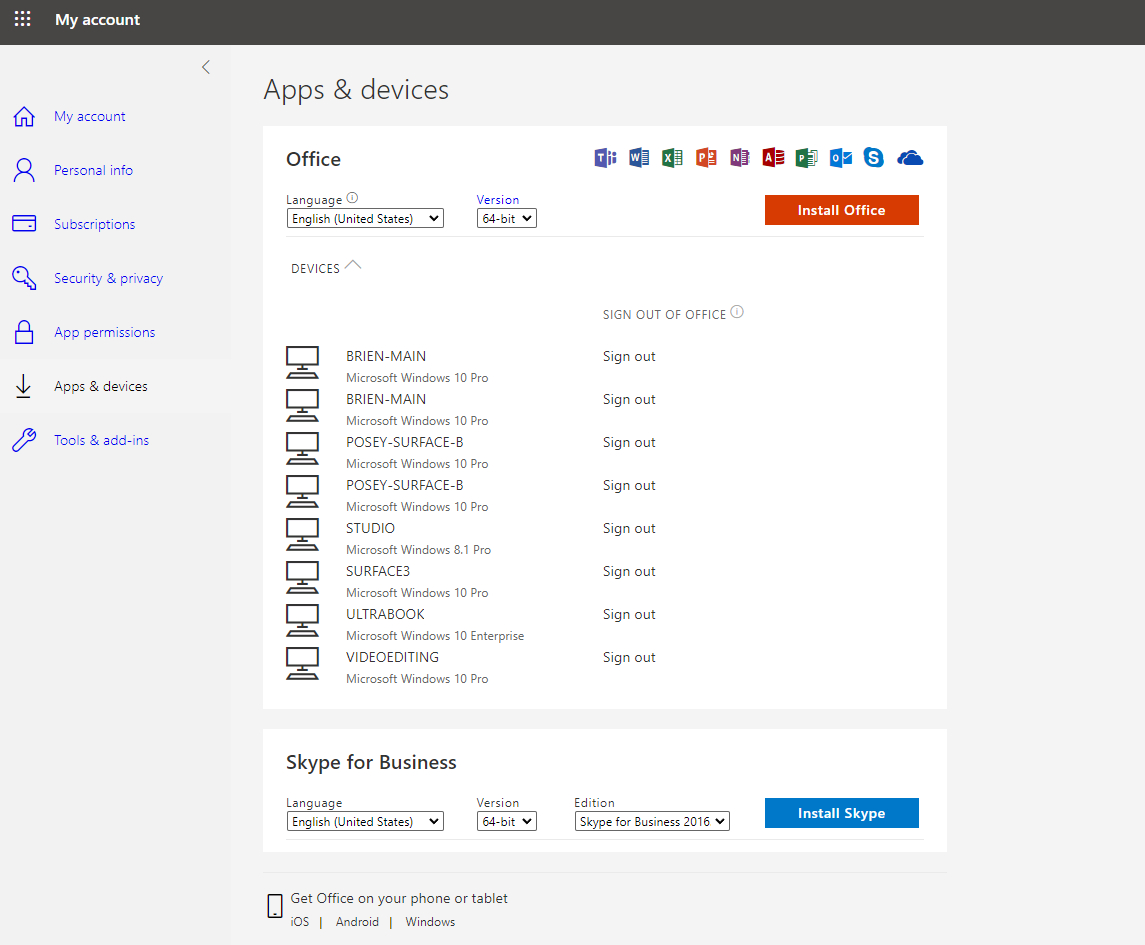
The Apps and Devices screen shows eight different installations for my account.
Incidentally, there is some inconsistency even on the Apps and Devices screen. You will notice that some of the devices listed are duplicates. In one of those cases, I had to uninstall and reinstall Office, but Microsoft 365 left me with two listings for that machine on the Apps and Devices screen. In another instance, I backed up a machine and restored it to different hardware, which also left me with duplicate entries.
The bottom line is that I can explain the inconsistencies that exist on the Apps and Devices screen. The devices listed on this screen represent all of the devices where I have installed the Office applications — even if those devices are no longer being used. Unfortunately, I can’t seem to find any sort of official explanation of why these same devices are not listed in the device inventory. I can confirm that all of the devices meet Microsoft’s requirements. In spite of the lack of an official explanation, I think I might know what is going on.
The one difference that I have found between the one machine that shows up in the device inventory and the other devices is that the device that is listed in the device inventory is configured to log in using a Microsoft account. The other devices are set up to log in using a local account. That may very well account for the absence of those devices from the inventory. To put this theory to the test, I set up a couple of virtual machines and installed Office. The virtual machine that signed in using a Microsoft 365 account was added to the inventory, while the other was not.

My test VM was added to the inventory.



