As someone who writes about technology, it seems that I am constantly installing and uninstalling software and provisioning or de-provisioning devices. Not surprisingly, I have on occasion bumped into problems regarding Microsoft 365 device licensing limitations. However, Microsoft has made a few changes along the way in order to make life a little bit easier for those who run the Microsoft Office apps on multiple devices.
Most of the Microsoft 365 subscription plans that include licenses for the Office applications have historically allowed those applications to be installed on five devices. In the past, that meant that if you tried to install Microsoft Office on a sixth device, the installation would be blocked until you removed a license from one of your other devices.
This policy presumably caused headaches for users who work from a lot of different devices, and I am guessing that it probably also resulted in more than a few help desk calls from users who had no clue as to how to remove an Office license from the device. Thankfully, users don’t have to do this anymore.
You’ve no doubt noticed that when you log into Microsoft 365 for the first time on a device, you are prompted with a message asking you if you want to stay signed in. For the longest time, I assumed that this message existed as a convenience feature designed to keep Microsoft 365 from nagging you with constant sign in prompts as you move from one application to another. While that may be part of it, there is actually something else going on behind the scenes.
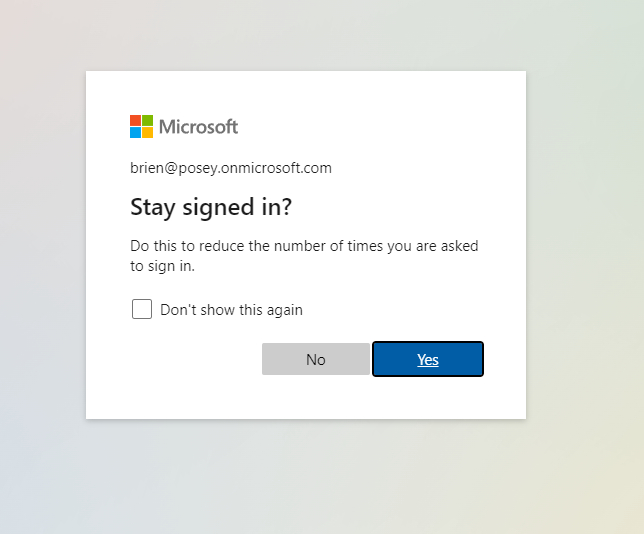
This familiar prompt is actually tied to the way that Microsoft handles Microsoft Office licensing.
Things work a little bit differently depending on whether you are using an Office for Home or an Office for Business subscription. In the case of Office for Business, the sign in process is tied to the application activation process. According to Microsoft, when you login, the Office applications are activated. As such, Microsoft recommends that user stay signed in so that their apps will remain activated.
Similarly, if you sign out then your Office applications are deactivated. Incidentally, you can use a deactivated Office applications such as Microsoft Word or Excel to view a file or to print a file, but you can’t create new documents or edit existing documents.
So what does the sign in process and the activation and deactivation process have to do with device license counts? Where users were once only able to install the Microsoft Office applications on five devices, Microsoft will now allow users to install the applications on as many devices as are needed, so long as only five devices are used at the same time (although some plans will allow you to install Office on five PCs or Macs, plus five tablets and five phones).
For the most part, this new way of handling licensing means that users don’t have to be quite as concerned about which devices the Office applications have been installed onto. According to Microsoft, Office will automatically sign you out of a device when necessary so that you can stay within your sign and limit. Remember, this sign out process causes the Office applications to be deactivated. Thankfully, you don’t have to do anything to reactivate the deactivated Office installation. Just sign back in and it will be reactivated automatically.
As previously mentioned, Microsoft 365 has always maintained a list of the devices where each user has installed Microsoft 365. In the past, this list existed primarily so that a user had a way of removing a license from a device to use the Office application license on a different device. Although this list still exists, most users will probably never have to touch it.
The device list, which you can access at https://portal.office.com/account#, shows all of the devices where a user has installed Office. There is no option to remove Office from a device. However, there is a sign out link for each device. Being that users are signed out of a device automatically whenever a license is needed elsewhere, the odds are pretty slim that users will ever need to use the sign out link for a given device.
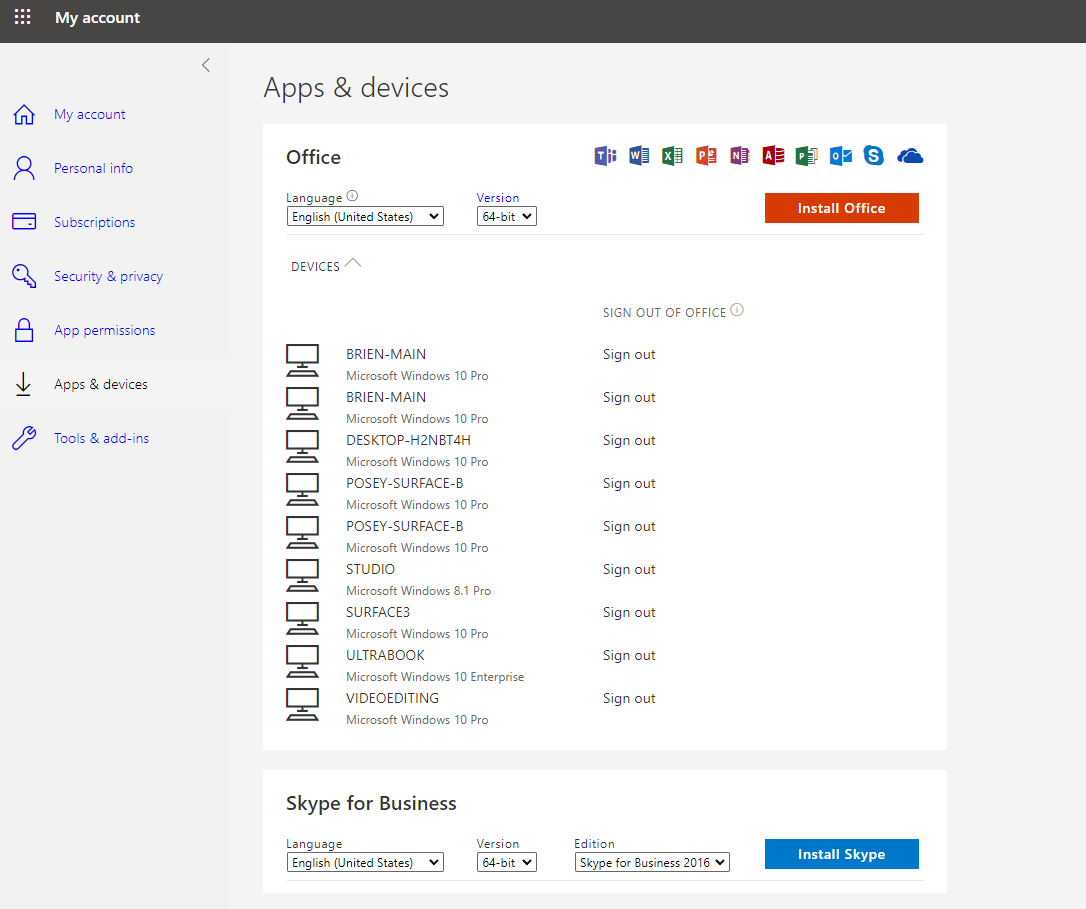
Microsoft gives you a sign out link for each device.
The main reason that a user might want to use the interface shown above to sign out of a device is in situations in which a device is being retired or given to someone else. In my case for example, I recently donated the PC named Studio. Although I wiped the hard drive and installed a clean copy of Windows prior to donating the old system, Microsoft 365 still shows that particular machine on the list of apps and devices. This listing obviously is not hurting anything, but because that PC will never access my Microsoft 365 account again, it probably makes sense to use the sign out button to remove that PC from the list of devices. Doing so helps to reduce the clutter.
But what happens if Office is still installed on a PC and you click the sign out button? As you can see in the next figure, signing out of a PC doesn’t cause Office to be uninstalled. It simply removes the Office license and it removes the PC from the Apps and Devices list.

This is what happens when you click the sign out button.
In summary, Microsoft has made it possible for users to work from an ever increasing number of devices. Similarly, Microsoft has freed users from having to manually manage the list of devices that are authorized to run the Office applications. While a user can take a look at the list of devices on which they have installed Office, they only need to sign out a particular device if they are giving the device to someone else without first uninstalling Office. Old devices can of course also be signed out as a way of reducing clutter on the list.



