In a recent blog post, Microsoft described a number of enhancements that it is bringing to its Edge browser in hopes of making life easier for Microsoft 365 users. Here are some of the upgrades you can look forward to using as Microsoft hopes to get users to switch from Google’s Chrome, which is the world’s most used browser by far.
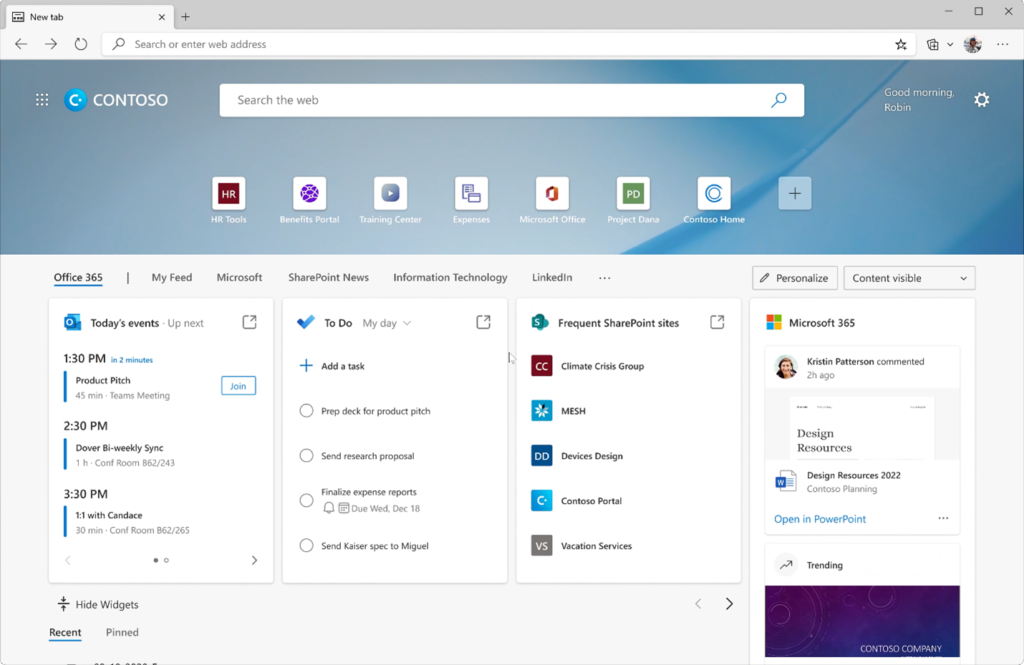
Improved single sign-on
One of the changes that Microsoft is bringing to Edge is improved single sign-on. It seems a little bit odd to be talking about single sign-on in a discussion on new features because single sign-on is one of those things that has been around for what seems like forever. Even so, I think that we can all agree that single sign-on hasn’t always worked quite as well as it should.
One of the more frustrating things about working with Microsoft 365 is that sometimes when you open another app in a different browser tab, you are prompted to sign in. This doesn’t happen every time (at least not for me), and it can be somewhat unpredictable when it does. It’s almost as if authentication prompts occur at random. Additionally, opening content links in Outlook and Microsoft Teams often requires users to authenticate before they are allowed to access the content. This wouldn’t be so bad, except that a user might be prompted to log in every time they try to access a particular document. If a user accesses that document 50 times over the course of a day, then that user might find themselves having to type the password 50 times.
One of Microsoft’s big improvements to the Edge browser is improved single sign-on across both Microsoft 365 and Edge. Once a user has logged on, the browser should prevent them from having to reenter their password in response to opening an Office app or clicking on certain content links.
Improvements for tabbed browsing
It’s relatively common for users to receive email messages or Microsoft Teams messages related to something that they need to do, but for the user to be busy with something else at the moment. One of my go-to techniques for dealing with these types of situations has always been to open a link located within the message. The idea is that the open browser tab can help me to remember to deal with the message later on. Unfortunately, there are a couple of things that can keep this technique from working as well as it should.
One of the problems is that by default, Edge won’t stop you from closing the browser even if there are open tabs. I couldn’t begin to tell you how many times I have accidentally closed a browser window containing a bunch of tabs for things that I was still working on. Thankfully, there is an easy way to fix this problem.
To prevent Edge from closing while there are tabs open, open Edge and go to Settings. From there, click on the Appearance tab and then locate the Customize Browser section. This section contains a setting that you can enable to cause Edge to ask before closing a window containing multiple tabs.
The other thing that sometimes makes the open browser tab less effective than it could be is trying to remember later on why I opened the tab in the first place. Sure, it was in response to a message that someone sent me, but I received so many messages every day that I don’t always remember who sent the message that prompted me to open the tab. Thankfully, this is a problem that Microsoft is addressing in the Edge browser.
When you open a new browser tab by clicking on a link within Outlook or Teams, the Edge browser will place a Conversations icon just to the right of the browser’s address bar. Clicking on this icon causes Edge to display snippets of information, providing clues as to why you opened the link. Edge might, for example, show you who sent the link and a small sample of the message containing the link. Better still, you can click on a button to go back to the original message if you need to. There is no need to sift through all the clutter in your inbox to track down the message containing the link.
Edge browser adds the missing link
Another common pain-point for Microsoft 365 users is trying to locate an old message that includes the information you need. The Outlook search feature can certainly help with this, but unless you get lucky, the search feature will only get you so far. I often find that when I am looking for something in an old message, my search will usually narrow things down to a couple of dozen messages. At that point, I usually end up having to open up each message individually until I find whatever it is that I am looking for.
One of the new features that Microsoft is bringing to the Edge browser is designed to help with this problem. Unfortunately, the new feature won’t work for every message, but it will make it easier to locate a message containing a link you need. To use this new feature, a user needs only to go to the browser’s History and then click on a Shared Links tab. This tab displays all of the links from recent messages. The information is displayed in a way that allows the user to see what the link points to, who sent the link, the date of the message, and where the link was shared (Outlook, Teams, etc.). Better still, the History tab contains a search interface that a user can use to narrow down the results. This can be helpful if the user knows who it was that sent the link. The search interface can also be used if the user knows all or part of a document name.
Images: Microsoft



