In Microsoft 365, you have the ability to customize your calendar in multiple ways, not just styling but also with alerting, notifications, bookings, and much more. I personally like to color-code my items so I know what needs to be done for the day or evening.
Microsoft 365 calendar: A lot of options
Here is a high-level overview of what you can do, and then we will briefly touch on each item:
- If you work with OneNote like I do a lot, you can convert it to an Outlook Task.
- Book meetings from your email signature.
- Create new meetings from your desktop in Windows 10.
- If you manage multiple calendars, you can color-code them all.
- Change your view to work with the current week vs. a month or a day.
- Create meetings directly from an email thread.
OneNote
In OneNote (Windows), whatever text you have, you can create a task from it by simply selecting the Home Tab on top, and under “Outlook Tasks,” you can select one of the options that works for you.
Scheduling meetings

How often do you get asked, “When do you have time” or “what time are you available” when people want to book meetings with you? It probably happens a lot in the week. I will not mention any third-party app names as this is not a competition to see who is better. Still, several third-party apps can connect to your calendar, and anyone can simply click on a link in your email signature and select a day and time when you are free to book a meeting. Much easier than a back and forth to find an available slot.
Quick menu options
If you use Outlook 2016 or 2019 as an example, instead of opening it to view the maximized window, you can right-click on the Outlook icon, and you can simply create several items from there: New email, New appointment, New meeting, New contact, and New task. A nice way to quickly create a calendar item from your desktop.
Color-coding calendars
I use calendars for different things, so it could be confusing — that’s why I need to make it easier to know at a glance what I need to do for that day or week. If you want to color your different calendars, you can open up the Outlook application and under “My Calendars,” right-click on a calendar, and from the menu options, choose color, and then select the color of choice. You can do this for any other calendars as well, for example, shared calendars.
If you work with a team calendar, for example, or say you are a personal assistant to two or three directors, color-coding makes it easier to manage and set up tasks required for that specific director.
Calendar view
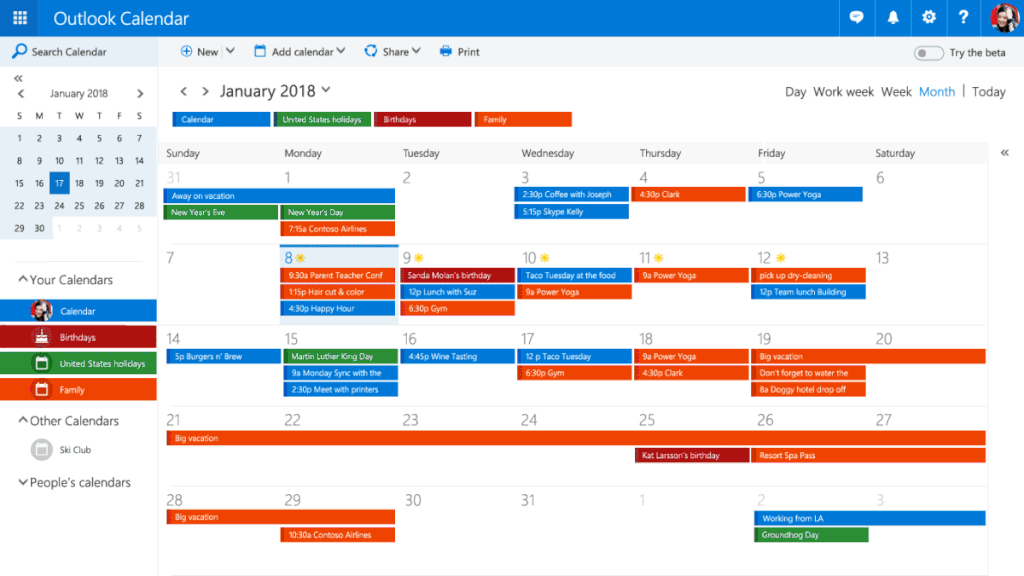
Did you know that you have a number of options to work with when it comes to viewing your calendar or others? They are:
- 1 Day: Shows today’s calendar.
- Today: Same as 1 Day.
- Next 7 Days: Shows calendars for the next seven days.
- Work Week: Shows a Monday-Friday calendar. This can be changed to any five-day configuration.
- Week: Shows a full week, including Saturday and Sunday.
- Month: Shows the current month.
- Schedule view.
Most of these are self-explanatory, but I want to bring to your attention the last item, Schedule View. If you select four shared calendars, including yours, the view switches to Schedule View and shows items in a row for a week vs. showing the items horizontally. For a personal assistant or a team leader, the Schedule View option might work better than the rest as you would not have to switch between calendars.
Meeting requests directly from an email thread
Creating a meeting request from an email is a whole lot easier than trying to copy and paste the information out, right? If you open up an email, you will have the following options:
- Reply
- Reply All
- Forward
- Reply with Meeting
- Other options
Reply with Meeting will open up a new meeting request with the entire conversation in the email. From here, you can even change it to be a Microsoft Teams meeting and get everyone on a call instead of having emails go back and forth. It’s a smart way to do things.
These are just a few of the things you can do. And with many third-party apps available, you can customize your calendars even more. Maybe it is a business requirement, especially with technical support staff, to have that link in your email so they can be booked for meetings instead of having to reply to emails for when they are available.
The above applies to the calendar in both Microsoft 365 and Exchange on-premises accounts. From Outlook on the Web (OWA), you can set themes, and you can color-code calendars, just like the full desktop experience, and you can also color-code your tasks.
Featured image: Pixabay



