As an Exchange 2019 admin, there may come times when you need to troubleshoot client Outlook issues or email issues. Fortunately, you can get some help from Microsoft at a dedicated website set up for this. Using the Microsoft Remote Connectivity Analyzer on the website, you can find help for several issues, including:
- Mobile phones/tablets not syncing
- Outlook connectivity issues
- Problems sending email
- Problems receiving email
- Certificate problems
In today’s world, there are many network providers, many backbones or network cores, and sometimes networking issues can cause client connectivity problems for users outside the office who are either connecting to Exchange servers at the head office or in the datacenter.
The other biggest problem we seem to be having lately is DNS outages. If that happens, clients won’t be able to resolve the name of the URLs you defined in Exchange, for example, Outlook on the Web (formally known as OWA or Outlook Web Access).
You might be having mail-flow issues where users can send email but not receive email or the other way around. You might have POP/IMAP users who are experiencing problems or if you are running hybrid, meaning you have Exchange 2019 on-premises and have users on Microsoft 365 — and they can also be having issues. How do you troubleshoot? The Microsoft Remote Connectivity Analyzer can help you figure out what is wrong with:
- Exchange ActiveSync
- Outlook connectivity
- POP email
- IMAP email
- Inbound SMTP email
- Outbound SMTP email
- EWS tasks
- Service account access
And you can perform the same tests listed above for Microsoft 365 and a few more:
- Outlook Hybrid Modern Authentication test
- Free/busy
- Single sign-on
- Lync DNS
- Exchange DNS
And it’s also worth mentioning that there are other tests you can perform related to Skype for Business and Lync, and you can also analyze messages and use the SARA client. But we are not going to go into detail in this article about that.
The Microsoft Remote Connectivity Analyzer site has been upgraded over the past few years. Here is what the new page looks like:
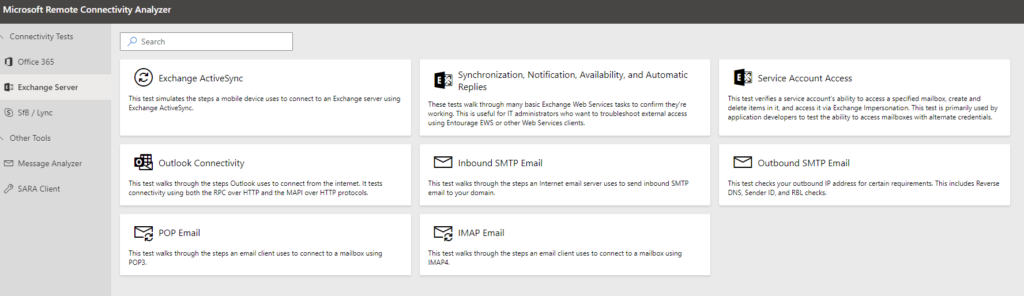
The image above is for the Exchange Server tests, and below is for the Microsoft Office 365 tests.
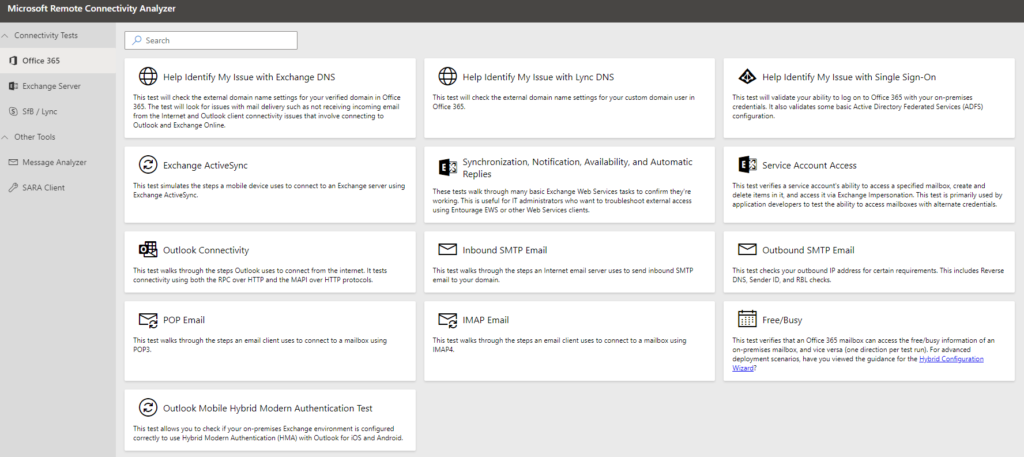
Now you may be wondering, “How do I perform an Outlook connectivity test to see where I might potentially have issues?” It’s simple: Under the Exchange Server Tab, click on Outlook Connectivity.
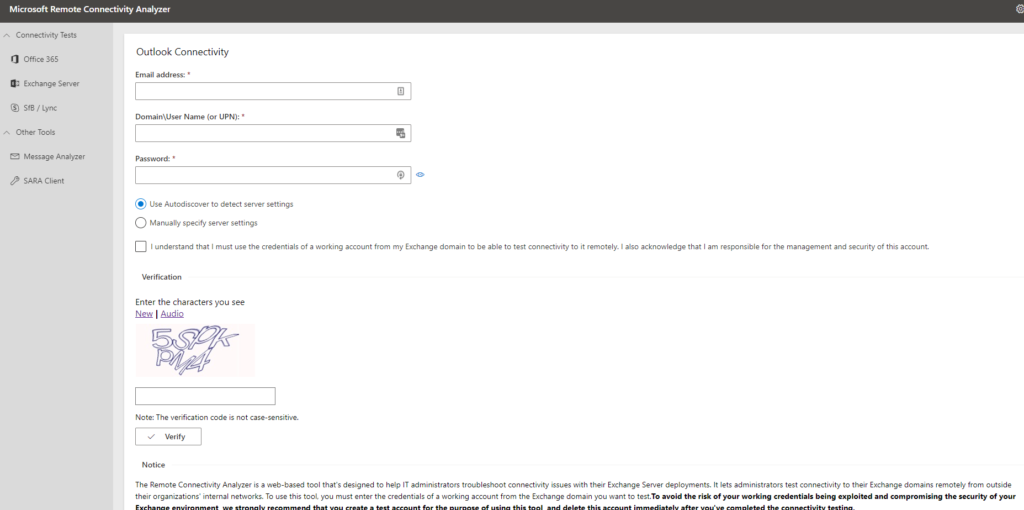
You will be presented with the page above. Here you need to enter the following information:
- Email address (mandatory)
- UPN (mandatory)
- Password (mandatory)
- Autodiscover — here you can let the test detect the settings, or you can manually enter the settings
- Select the checkbox to use your credentials
- Verification characters — once you have entered them, click the “verify” button
Once that is all done, a blue button to perform the test will appear. Click on this and then wait a few minutes while the test runs in the background. When it is complete, you might see a page like the following:
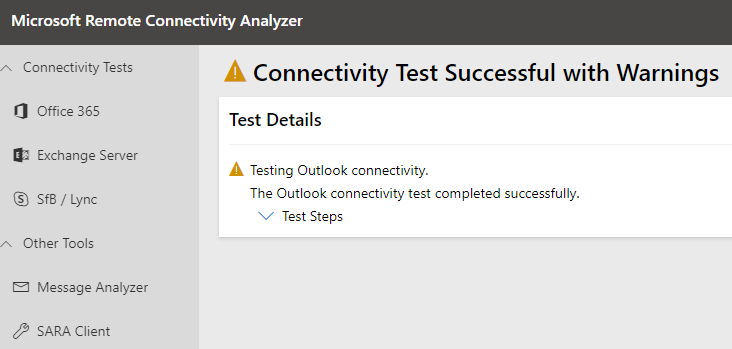
As you can see, the test completed with warnings. Click the down arrow to expand all the details to view where the problems lie. Here is what the warning is about:
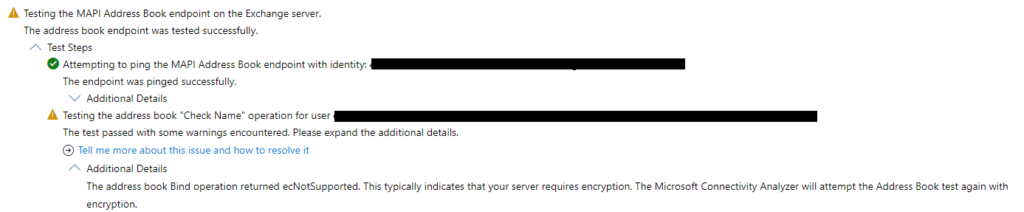
In this example, it is giving a warning about the MAPI address book. So, if your users are complaining about address book issues, you can see why. Expand the link to tell you more about the issue and how to resolve it. It gives you some useful information.
Let’s say I have a user who is having ActiveSync issues. I can select that option, and if you noticed, the information is already there that you entered in the previous test as it is valid for 30 minutes.
As you can see below, ActiveSync is reporting issues from the Microsoft Remote Connectivity Analyzer site:
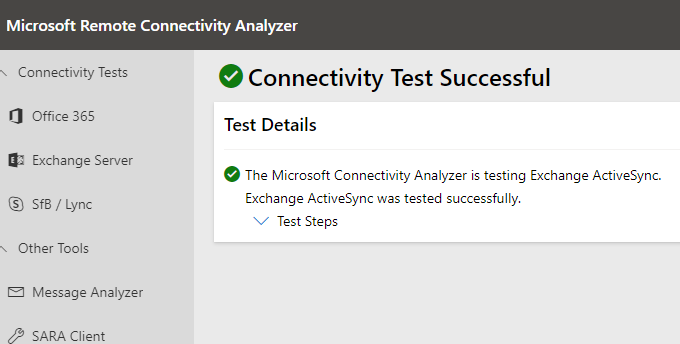
In this case, you might want to ask the user to switch to a WiFi network to see if the same problems occur. Maybe they have a cellular provider issue. When you perform a test on the site, it will look similar to this:
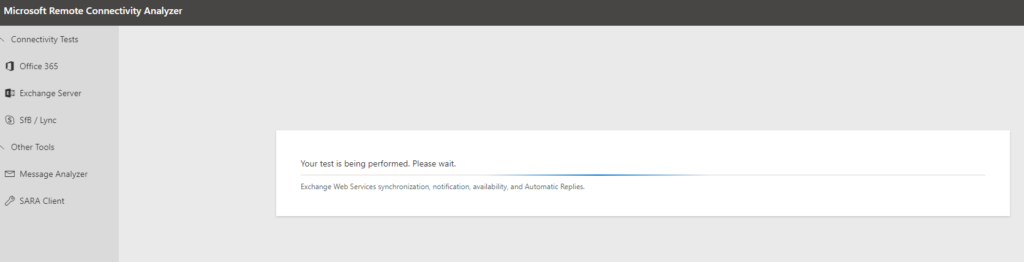
Maybe you have MAC users who are experiencing issues, but Windows clients are working fine. So, you can then do an Exchange Web Services (EWS) check to make sure everything is fine:
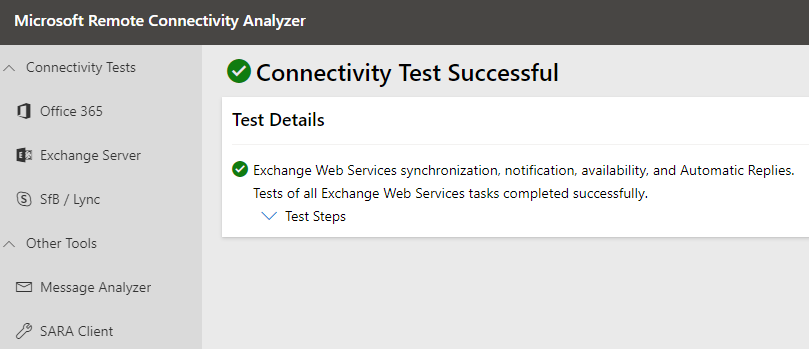
In this example, EWS is fine with no issues at all. Maybe the MAC users were on a VPN connection, and that dropped, for example, or they use the same fiber provider, and that provider is having network issues, or a cable is broken, affecting connectivity.
As you can see, there are a few things you can test if users are experiencing issues. Take note that you might run into issues if you also have the following:
- High memory utilization
- High CPU utilization
- Storage is full where the databases are located
- Host problems
- Internal LAN issues
- Servers offline
When Exchange 2019 hits a threshold, for example, high memory or CPU, you will get back pressure on the server, and it will halt email until the threshold value drops again.
You might have a case where your storage is running low and the databases dismount. This will also result in client connectivity issues.
Ensure that everything is fine where the Exchange 2019 servers are running. If they are, then head over to the Microsoft Remote Connectivity Analyzer to see if you can pinpoint the issue.
Featured image: Shutterstock



