If you would like to read the other articles in this series please go to:
- Deploying Vista – Part 1: Understanding the Windows AIK
- Deploying Vista – Part 2: Understanding Windows Setup and the Windows Imaging File Format
- Deploying Vista – Part 3: Understanding Configuration Passes
- Deploying Vista – Part 4: Understanding Deployment Scenarios
- Deploying Vista – Part 5: Using Sysprep
- Deploying Vista – Part 6: Using Windows SIM
- Deploying Vista – Part 7: Creating a Minimal Answer File
- Deploying Vista – Part 9: Automating the Machine OOBE
- Deploying Vista – Part 10: Understanding the Windows Preinstallation Environment
- Deploying Vista – Part 11: Working with Windows PE
- Deploying Vista – Part 12: Understanding Image-Based Deployment
- Deploying Vista – Part 13: Performing Image-Based Deployment
- Deploying Vista – Part 14: Understanding Windows Deployment Services
- Deploying Vista – Part 15: Implementing Windows Deployment Services
- Deploying Vista – Part 16: Configuring Windows Deployment Services
- Deploying Vista – Part 17: Working With the Windows DS Image Store
- Deploying Vista – Part 18: Managing Windows Deployment Services
- Deploying Vista – Part 19: Managing Windows Deployment Services (Continued)
- Deploying Vista – Part 20: Working With Discover Images
- Deploying Vista – Part 21: Working With Capture Images
- Deploying Vista – Part 22: Deploying Images using Windows Deployment Services
- Deploying Vista – Part 23: Unattended Image Deployment Using Windows Deployment Services
- Deploying Vista – Part 24: Understanding Microsoft Deployment Toolkit
- Deploying Vista – Part 25: Preparing Microsoft Deployment Toolkit for Deploying Vista
- Deploying Vista – Part 26: Deploying Vista Using Microsoft Deployment Toolkit
- Deploying Vista – Part 27: Automating a Light Touch Installation
- Deploying Vista – Part 28: Configuring Distribution Shares
- Deploying Vista – Part 29: Configuring Distribution Shares (Continued)
In the previous article of this series, we began using Windows System Image Manager (Windows SIM) to create and configure a basic answer file you can use to perform a completely unattended installation of Windows Vista onto bare-metal hardware. At the end of that article, you validated your answer file and saved it using the name autounattend.xml onto a USB flash drive.
Why did we name our answer file autounattend.xml instead of just unattend.xml? Because we’re going to use the Unattended Install From DVD method for installing Vista onto a system. In this method of deploying Vista, you need to have your answer file on removable media, typically either a USB flash drive or (for older systems that still support them) on a floppy disk. Let’s talk briefly about how Windows Setup uses answer files.
Windows Setup and Answer Files
In the second and third articles of this series, we examined how Windows Setup works and described the three phases of Setup and the seven configuration passes associated with Setup. When you run Windows Setup (setup.exe) to install Vista, you can do it with or without an answer file. Automated deployment of Vista requires using an answer file, and Setup.exe can use answer files in two ways: explicitly or implicitly. Let’s look at these two ways of specifying an answer file.
Explicit Answer File
You can explicitly specify an answer file when you run Setup.exe by using the /unattend switch. For example, if you run Setup from over the network and you have your answer file on one network share and your Vista installation files on another, you could launch Windows Setup by running the command <path_to_installation_files>setup /unattend:<path_to_answer_file>unattend.xml where unattend.xml is the name of your answer file. Of course, running a command like this from your destination computer means you need some operating system from which to install it, and long ago when Windows 95/98/2000 were used, this typically meant booting your destination computer using a network boot floppy. Or you could use setup /unattend to upgrade your existing version of Windows to a newer one. Then when Windows XP became available, OEMs and enterprise customers got to use WinPE (Windows Preinstallation Environment), a stripped-down version of Windows that you could use to boot a bare-metal system to a command prompt, connect to a network share, and start the Setup process. We’ll look at how to use Windows PE soon in a later article of this series.
Implicit Answer File
Setup.exe can also use answer files implicitly however, that is, without having to explicitly specify where you answer file is located. In fact, when Setup begins, it automatically looks in several locations in order to see whether an answer file is present, and if it finds one, it uses it to begin performing an unattended installation. Not only that, this implicit search for an answer file happens automatically at the start of every configuration pass that occurs during the Setup process including the windowsPE, offlineServicing, specialize, generalize, auditSystem, auditUser, and oobeSystem configuration passes. Finally, for this automatic implicit search for an answer file to work during the first two passes (windowsPE and offlineServicing) the answer file must be named autounattend.xml instead of the usual unattend.xml.
Here are the details: when Setup begins a configuration pass, it automatically looks for an answer file in the locations indicated in the following order:
- In the registry in the location HKLM\System\Setup!UnattendFile
- In the %WINDIR%\Panther\Unattend folder (but only if Setup is being launched from a previous version of Windows)
- In the %WINDIR%\Panther folder, which is the location where Setup caches answer files. When Setup finds an answer file at the beginning of a configuration pass, it caches it in this directory so it can use this cached answer file for the remaining configuration passes provided no other answer files are found in a location of higher precedence in this search procedure.
- In the root directory of removable media that are writable. Setup searches the root directory of each writable flash drive or floppy, in order of drive letter, until it finds an answer file.
- In the root directory of removable media that are read-only. Setup searches the root directory of each read-only removable media, in order of drive letter, until it finds an answer file.
- In the \Sources folder where your Vista installation files are found (windowsPE and offlineServicing passes only) and in the %WINDIR%\System32\Sysprep folder (all other passes). For the windowsPE and offlineServicing passes, your answer file must be named autounattend.xml. For all other passes, it must be named unattend.xml.
- In %SYSTEMDRIVE% (the root of your system drive)
Performing an Unattended Install from DVD
Let’s try using the basic answer file we created in the previous article of this series and see whether it works or not. You need three things to perform your install:
- Your Windows Vista with SP1 Enterprise Edition product DVD
- Your autounattend.xml answer file saved in the root directory of a USB flash drive
- A destination computer that has no operating system installed on it
Follow these steps to install Vista using the Unattended Install From DVD method:
- Turn on your destination computer, insert your Vista product DVD into your DVD-ROM drive, and plug your flash drive into a USB port on the computer.
- Press CTRL+ALT+DEL to reboot your system.
- Sit back and watch as the windowPE configuration pass launches and uses its implicit answer file search algorithm to find the autounattend.xml file in the root of your flash drive. Setup.exe then caches this answer file and uses it to automatically install Vista on your computer. During Setup, your computer will reboot twice and then you are eventually presented with the following screen (Figure 1):
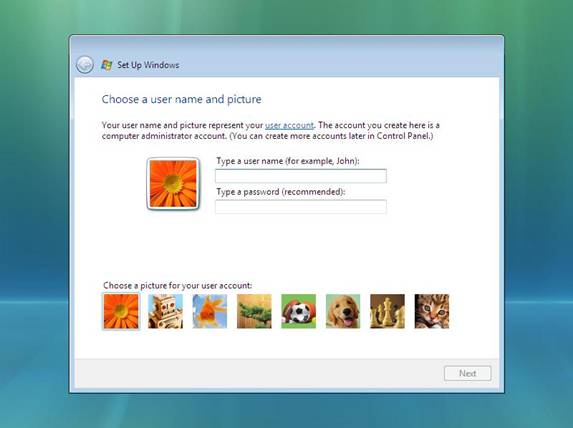
Figure 1: First screen of machine OOBE
This is the first screen of the machine out-of-box-experience (OOBE), which is also called Windows Welcome, and it’s the start of a wizard that walks the user through the final steps of configuring his computer before he can log on and start using it. The screens presented by this Set Up Windows wizard require the user to perform the following tasks in the order indicated:
- The user chooses a user name and picture. The user types a user name, a password, and a password hint. Typing a password hint is now required as of Service Pack 1 for Vista.
- The user types a computer name and chooses a desktop background to use.
- The user chooses an option on the Help Protect Windows Automatically page of the wizard. Typically you would select Use Recommended Settings here.
- The user can review and modify his time and date settings including setting the time zone.
- The user selects his computer’s current location, which can be home, work or public.
- On the Thank You page, the user clicks Start. A message appears saying “Please wait while Windows checks your computer’s performance.” Once that is done, the logon screen appears, and the user types his password and logs on to his computer and can begin working.
What’s the point of having this machine OOBE as part of Setup? The main purpose is for OEMs who preinstall Vista on computers and then deliver these computers to customers. As a customer, you want your new computer to come with the username BoB configured when your name is Jane, or with the timezone set to Central when you live in the Pacific zone. So in a scenario where computers are being prepared for customers, some final customization steps must be left to the customer herself to perform.
But what if you’re an administrator in an enterprise however and you need to prepare a computer for a user on your network? You know the user’s name and the time zone your network is in—is there any way to automate this Windows Welcome process so that the user can just turn the computer on, log on, and get to work? Yes there is, and that’s what the next article in this series will talk about.
If you would like to read the other articles in this series please go to:
- Deploying Vista – Part 1: Understanding the Windows AIK
- Deploying Vista – Part 2: Understanding Windows Setup and the Windows Imaging File Format
- Deploying Vista – Part 3: Understanding Configuration Passes
- Deploying Vista – Part 4: Understanding Deployment Scenarios
- Deploying Vista – Part 5: Using Sysprep
- Deploying Vista – Part 6: Using Windows SIM
- Deploying Vista – Part 7: Creating a Minimal Answer File
- Deploying Vista – Part 9: Automating the Machine OOBE
- Deploying Vista – Part 10: Understanding the Windows Preinstallation Environment
- Deploying Vista – Part 11: Working with Windows PE
- Deploying Vista – Part 12: Understanding Image-Based Deployment
- Deploying Vista – Part 13: Performing Image-Based Deployment
- Deploying Vista – Part 14: Understanding Windows Deployment Services
- Deploying Vista – Part 15: Implementing Windows Deployment Services
- Deploying Vista – Part 16: Configuring Windows Deployment Services
- Deploying Vista – Part 17: Working With the Windows DS Image Store
- Deploying Vista – Part 18: Managing Windows Deployment Services
- Deploying Vista – Part 19: Managing Windows Deployment Services (Continued)
- Deploying Vista – Part 20: Working With Discover Images
- Deploying Vista – Part 21: Working With Capture Images
- Deploying Vista – Part 22: Deploying Images using Windows Deployment Services
- Deploying Vista – Part 23: Unattended Image Deployment Using Windows Deployment Services
- Deploying Vista – Part 24: Understanding Microsoft Deployment Toolkit
- Deploying Vista – Part 25: Preparing Microsoft Deployment Toolkit for Deploying Vista
- Deploying Vista – Part 26: Deploying Vista Using Microsoft Deployment Toolkit
- Deploying Vista – Part 27: Automating a Light Touch Installation
- Deploying Vista – Part 28: Configuring Distribution Shares
- Deploying Vista – Part 29: Configuring Distribution Shares (Continued)




